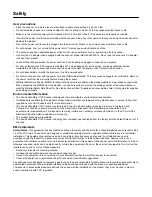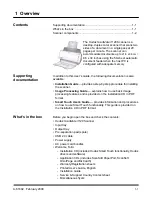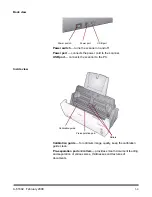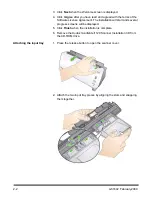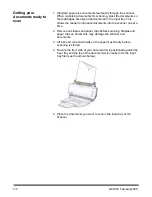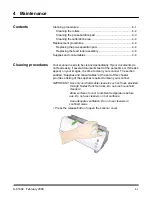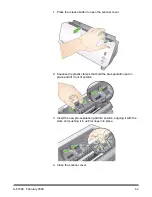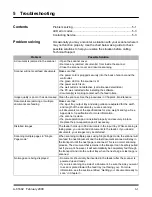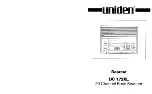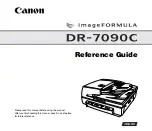3-2
A-61602 February 2009
Getting your
documents ready to
scan
1. Standard paper size documents feed easily through the scanner.
When organizing documents for scanning, stack the documents so
the lead edges are aligned and centered in the input tray. This
allows the feeder to introduce documents into the scanner one at a
time.
2. Remove all staples and paper clips before scanning. Staples and
paper clips on documents may damage the scanner and
documents.
3. All inks and correction fluids on the paper must be dry before
scanning is started.
4. Be sure the front side of your document(s) is positioned against the
input tray and the top of the document(s) is inserted into the input
tray first (see the arrows below).
5. Place the documents you want to scan in the input tray of the
scanner.
Summary of Contents for I1120 - Document Scanner
Page 1: ......
Page 4: ...OVERVIEW 1 1 INSTALLATION 2 1 SCANNING 3 1 MAINTENANCE 4 1 TROUBLESHOOTING 5 1 APPENDICES...
Page 34: ......