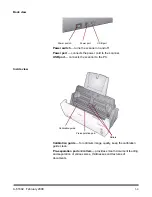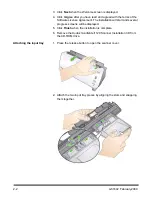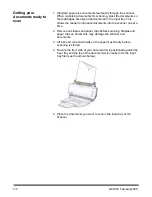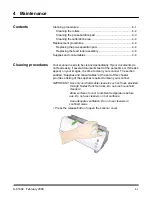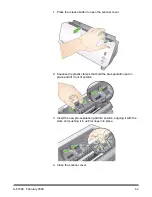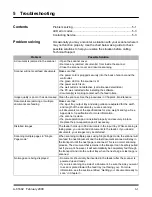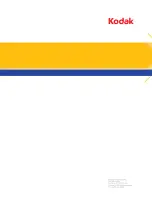A-61602 February 2009
4-3
Cleaning the pre-
separation pad
1. Press the release button to open the scanner cover.
2. Squeeze the plastic clamps that hold the pre-separation pad in
place and lift it out of position.
3. Wipe the pre-separation pad from top to bottom with a roller
cleaning pad.
4. Reinsert the pre-separation pad into position, aligning it into the
slots, and pushing it in until it snaps into place.
Summary of Contents for I1120 - Document Scanner
Page 1: ......
Page 4: ...OVERVIEW 1 1 INSTALLATION 2 1 SCANNING 3 1 MAINTENANCE 4 1 TROUBLESHOOTING 5 1 APPENDICES...
Page 34: ......