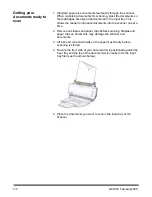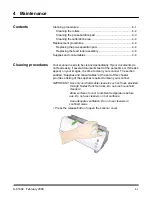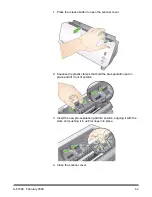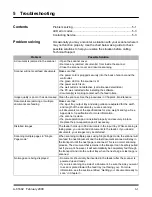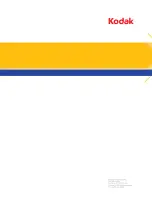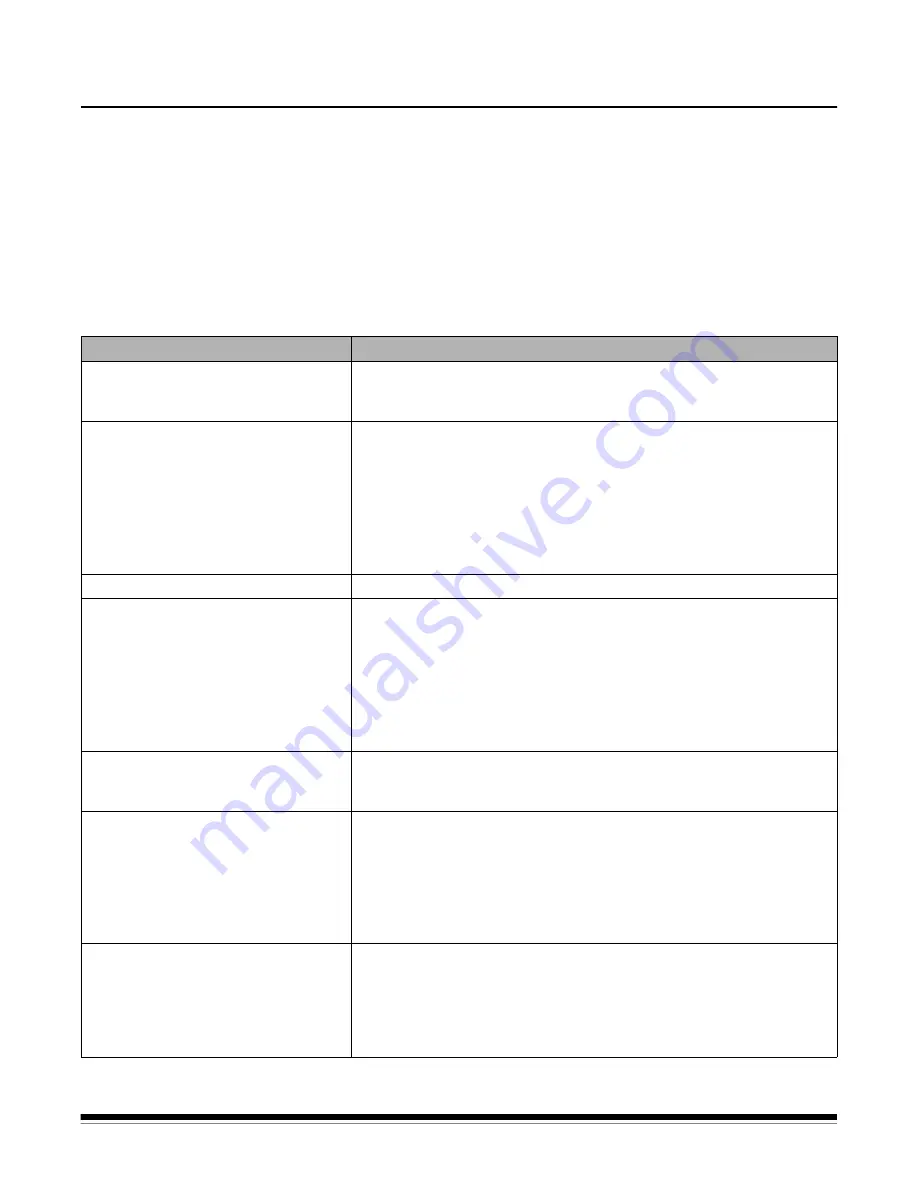
A-61602 February 2009
5-1
5
Troubleshooting
Contents
Problem solving .............................................................................. 5-1
LED error codes.............................................................................. 5-3
Contacting Service.......................................................................... 5-3
Problem solving
Occasionally you may encounter a situation with your scanner where it
may not function properly. Use the chart below as a guide to check
possible solutions to help you resolve the situation before calling
Technical Support.
Problem
Possible Solution
A document is jammed in the scanner
• Open the scanner cover.
• Remove any jammed document(s) from inside the scanner.
• Close the scanner cover and resume scanning.
Scanner will not scan/feed documents
Make sure that:
• the power cord is plugged securely into the back of scanner and the
wall outlet.
• the green LED on the scanner is lit.
• the power switch is on.
• the wall outlet is not defective (call a licensed electrician).
• the PC was restarted after installing the software.
• document(s) is making contact with the feed rollers.
Image quality is poor or has decreased Clean the scanner. See the procedures in Chapter 4,
Maintenance
.
Documents are jamming or multiple
documents are feeding
Make sure that:
• the input tray, output tray and side guides are adjusted for the width
and length of the documents you are scanning.
• all documents meet the specifications for size, weight and type. See
Appendix A,
Specifications
for more information.
• the scanner is clean.
• the pre-separation pad is installed properly and securely in place.
Replace the pre-separation pad if necessary.
Distorted images
The feeder holds up to 50 documents in the input tray. While scanning is
taking place, you cannot add documents to the feeder. If you do add
documents, your images may be distorted.
Scanning multiple pages in “Single
Page mode”
When scanning multiple pages using Single Page mode, the scanner will
pre-feed the next document and the last document scanned will stay in
the transport until the next page is scanned. This is a normal scanning
process. The document that remains in the transport can be safely pulled
out if you want, however, it will automatically be completely fed through
the transport and into the output tray when the next page or last page is
scanned.
No images are being displayed
• Documents should only be inserted in the feeder after the scanner is
powered up and ready.
• If you are scanning one side of a document, be sure the side you want
to scan is placed toward the feed tray (not facing you). For more
information, see the section entitled, “Getting your documents ready to
scan” in Chapter 3.
Summary of Contents for I1120 - Document Scanner
Page 1: ......
Page 4: ...OVERVIEW 1 1 INSTALLATION 2 1 SCANNING 3 1 MAINTENANCE 4 1 TROUBLESHOOTING 5 1 APPENDICES...
Page 34: ......