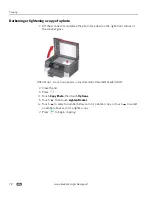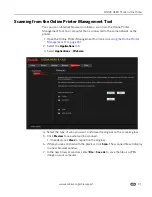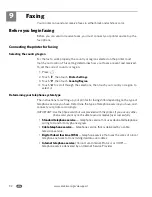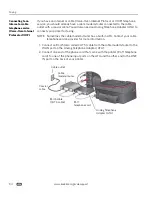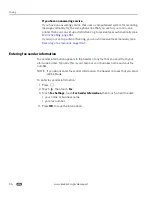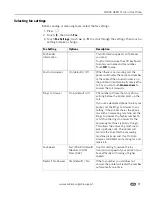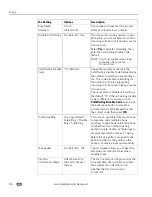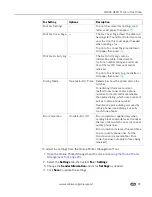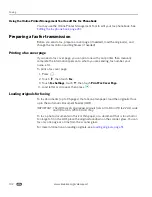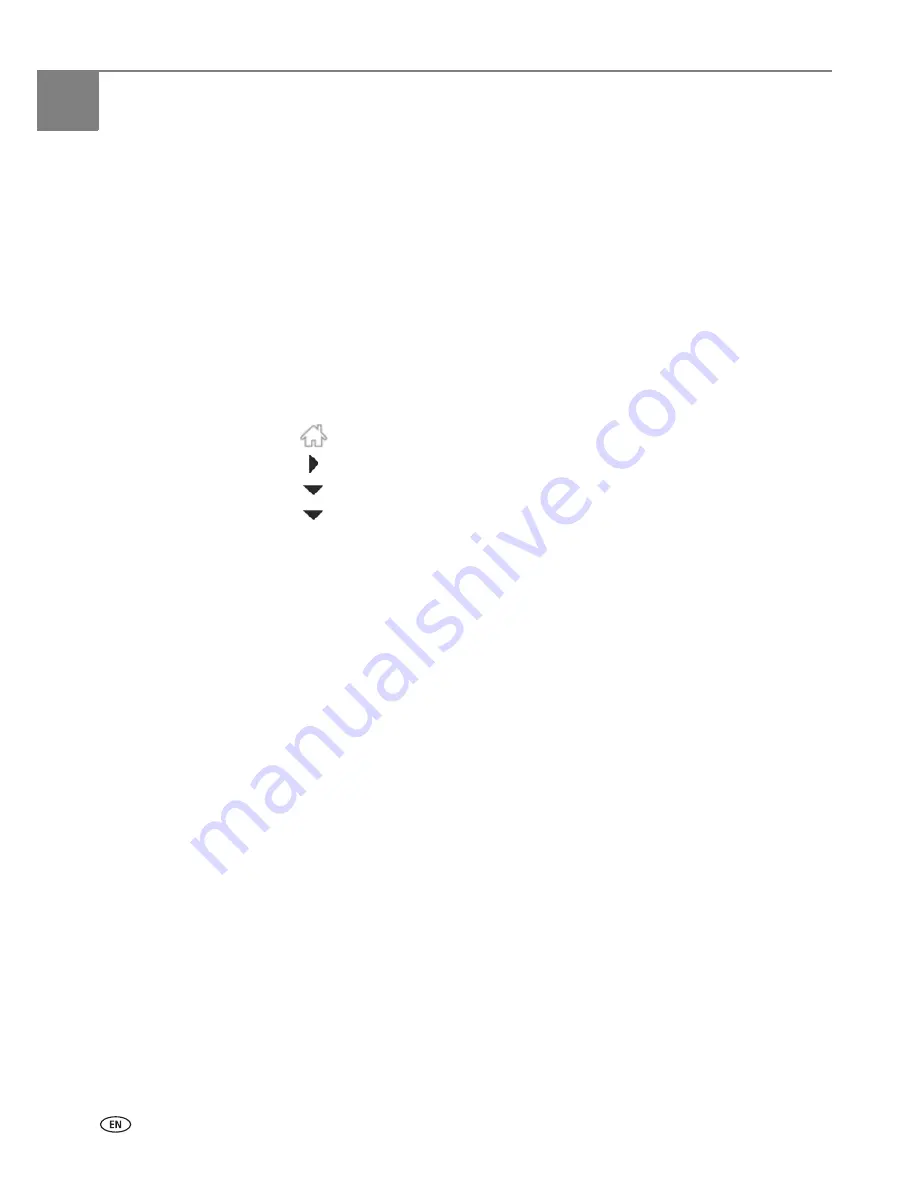
92
www.kodak.com/go/aiosupport
9
Faxing
Your printer can send and receive faxes in either black and white or color.
Before you begin faxing
Before you can send or receive faxes, you must connect your printer and set up the
fax options.
Connecting the printer for faxing
Selecting the country/region
For the fax to work properly, the country or region selected on the printer must
match your location. This setting determines how your faxes are sent and received.
To set the correct country or region:
1. Press .
2. Touch
, then touch
Printer Settings
.
3. Touch
, then touch
Country/Region
.
4. Touch
to scroll through the selections, then touch your country or region to
select it.
Determining your telephone system type
The instructions for setting up your printer for faxing differ depending on the type of
telephone service you have. Determine the type of telephone service you have, and
connect your printer accordingly.
IMPORTANT:
Use the phone cord that was provided with the printer. If you use any other
phone cord, you may not be able to send or receive faxes successfully.
•
Standard telephone service
— telephone service that uses dedicated telephone
wiring to transmit only phone signals
•
Cable telephone service
— telephone service that is delivered by a cable
television service
•
Digital Subscriber Line (DSL)
— telephone service that uses the wires of a local
telephone network to transmit digital data over cables
•
Internet telephone service
(Voice-Over-Internet-Protocol or VOIP) —
telephone service delivered by an Internet Service Provider