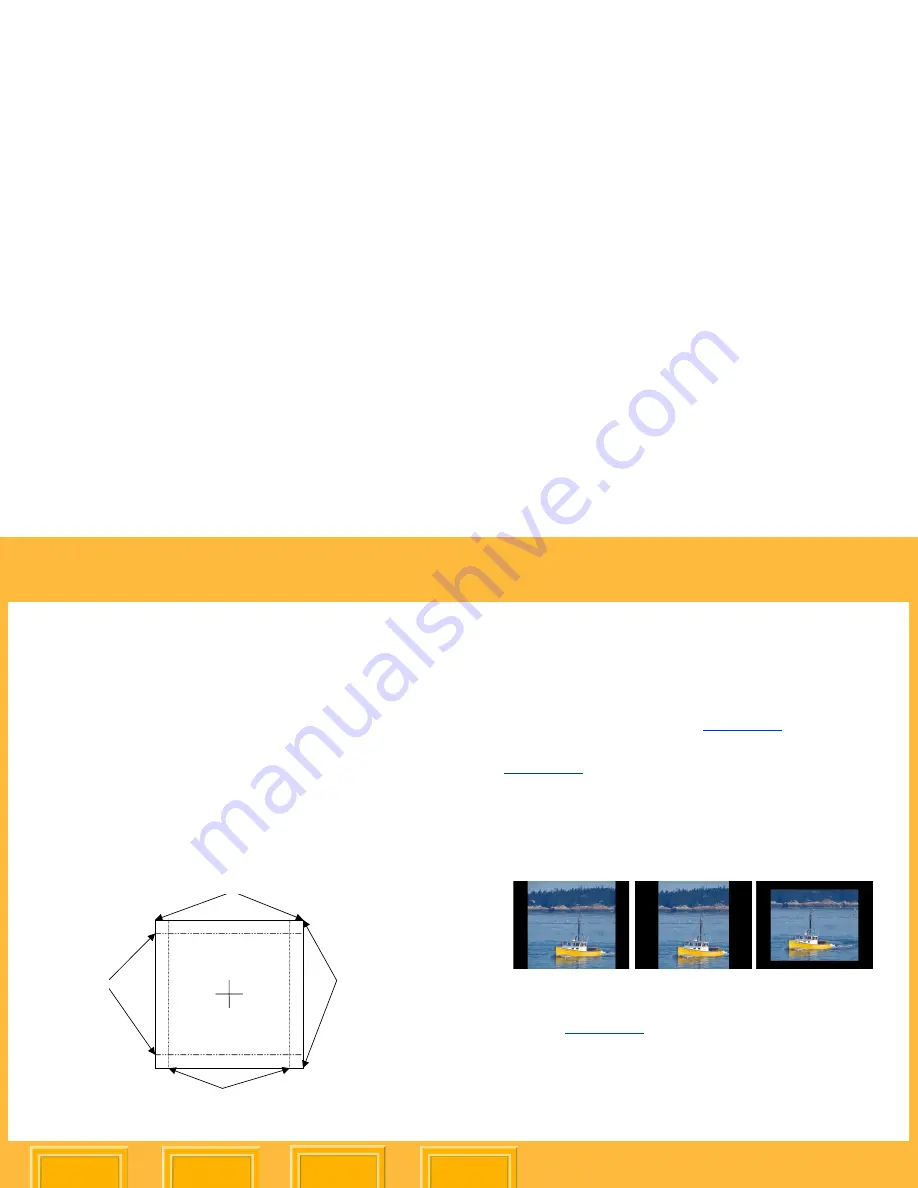
Capturing Images
65
Contents
Back
Next
Index
Formatting Images
The DCS Pro Back Plus has a square imager
that captures images with a square format. You
can change this format, if needed.
The new format is applied to subsequently
captured images.
The Focus Screen overlay indicates the
approximate area of coverage for each format.
To Format Images
1
Highlight the Menu icon
(page 24)
, and
choose Main Menu from the drop-down menu
(page 25)
.
2
Choose Image Format from the Main menu.
3
Choose the desired option from the Image
Format menu (Full Frame, 4x5, or 5x4):
The current format is indicated on the Status
screen
(page 27)
.
F - Full frame image (5x5)
H - Horizontal format (5x4)
V - Vertical format (4x5)
Vertical format
Horizontal format
indicators (4x3)
Full Frame (4x4)
Full Frame (4x4)
5x4
4x5
5x5
5x5
Before You Begin






























