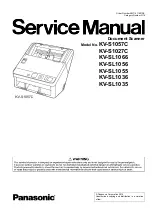A-61506 September 2006
21
Message
: There is already an open Source in use.
Description/Action:
If you want to change scanners, exit and restart
the Brightness and Contrast Control then select the desired TWAIN
Source. You cannot change sources while the Brightness and Contrast
Control is running.
Message
: Unable to open the Source Manager selection dialog box.
Description/Action:
Exit and restart the Brightness and Contrast
Control application. If the error occurs again, open the Scan Validation
Tool to verify that it is working properly. If it is, call Kodak Service for
assistance with the Brightness and Contrast Control. If the Scan
Validation Tool is not working properly, contact Kodak Service for
assistance with the scanner.
Message
: Unable to enumerate first TWAIN Data Sources.
Description/Action:
Be sure the Kodak Scan Validation Tool is
installed on the PC where you are currently running the Brightness and
Contrast Control.
Message
: Unspecified TWAIN error.
Description/Action:
Exit and restart the Brightness and Contrast
Control application. If the error occurs again, open the Scan Validation
Tool to verify that it is working properly. If it is, call Kodak Service for
assistance with the Brightness and Contrast Control. If the Scan
Validation Tool is not working properly, contact Kodak Service for
assistance with the scanner.
Message
: Source could not return color table information.
Description/Action:
Exit and restart the Brightness and Contrast
Control application. If the error occurs again, open the Scan Validation
Tool to verify that it is working properly. If it is, call Kodak Service for
assistance with the Brightness and Contrast Control. If the Scan
Validation Tool is not working properly, contact Kodak Service for
assistance with the scanner.
Message
: Source does not support ICAP_XFERMECH.
Description/Action
: The Brightness and Contrast Control can only be
used with Kodak scanners. Be sure the TWAIN Source you selected is
for a Kodak scanner.
Message
: ICAP_XFERMECH not support NATIVE transfers.
Description/Action
: The Brightness and Contrast Control can only be
used with Kodak scanners. Be sure the TWAIN Source you selected is
for a Kodak scanner.
Message
: Failed to set ICAP_XFERMECH.
Description/Action
: The Brightness and Contrast Control can only be
used with Kodak scanners. Be sure the TWAIN Source you selected is
for a Kodak scanner.