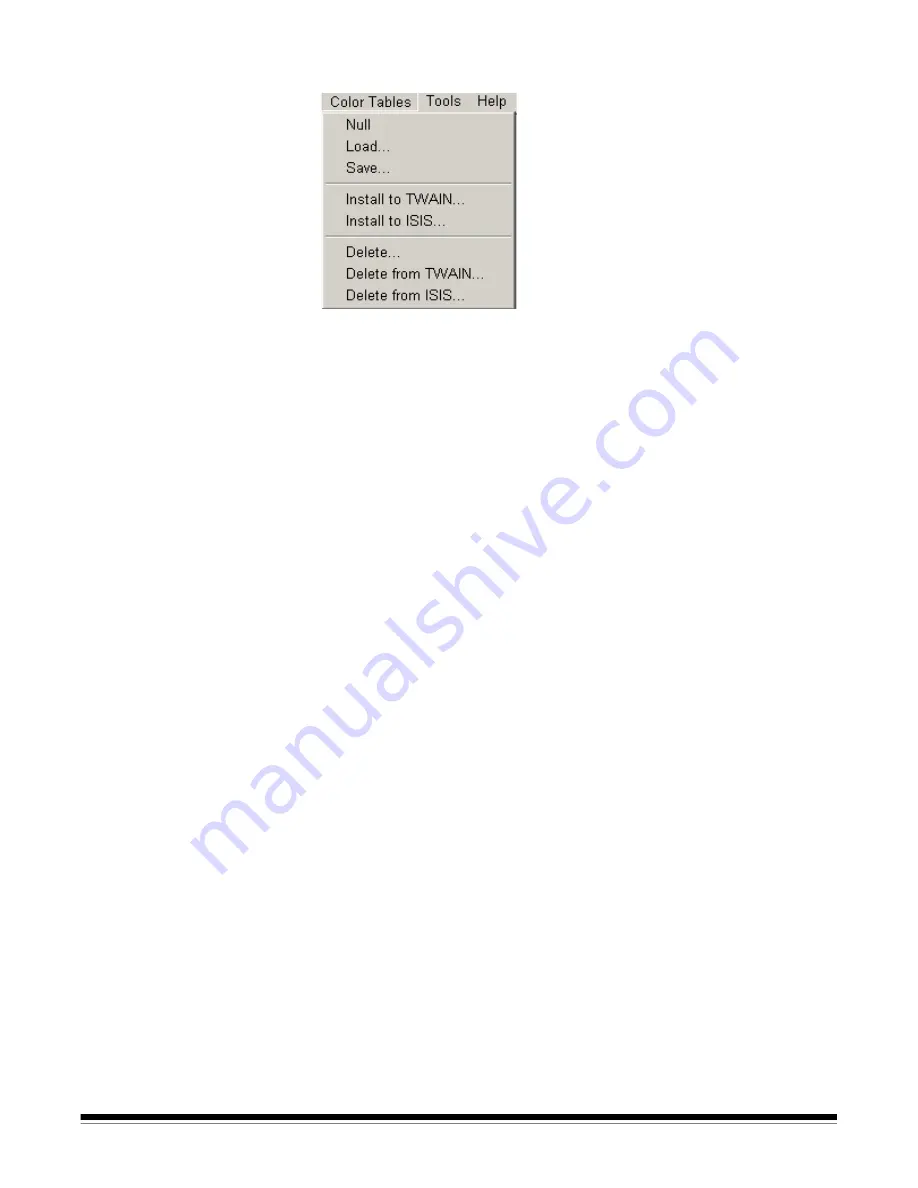
A-61506 September 2006
7
Color Tables menu
The Color Tables menu provides the following options:
Null
— when selected, will load the Null color table into the Brightness
and Contrast Control.
Load...
— displays the Open Color Table dialog box which allows you
to select the color table you want to use.
Save...
— displays the Save Color Table dialog box, which allows you
to save the custom color table which, when used, will render an image
that matches the image currently displayed on the right-side of the
Brightness and Contrast Control main window. The color table will be
saved with an .ekct extension.
Install to TWAIN..
. — places a copy of the custom color table into the
default directory used by the TWAIN Datasource
(C:\“windows”\twain_32\kodak\kds_“scanner”\ColorTables\”scanner”).
Install to ISIS...
— places a copy of the custom color table into the
default directory used by the ISIS Device Driver
(C:\”windows”\pixtran\ColorTbl\“scanner”).
Delete...
— displays the Delete Color Table dialog box which allows
you to delete custom color tables from your hard drive.
Delete from TWAIN..
. — deletes the custom color table from the
default directory used by the TWAIN Datasource
(C:\“windows”\twain_32\kodak\kds_“scanner”\ColorTables\”scanner”).
Delete from ISIS...
— deletes the custom color table from the default
directory used by the ISIS Device Driver
(C:\”windows”\pixtran\ColorTbl\“scanner”).
NOTE: Using any Delete option permanently deletes the selected file
from your hard drive and cannot be retrieved from the recycle
bin. Once deleted, this file cannot be restored using this tool.























