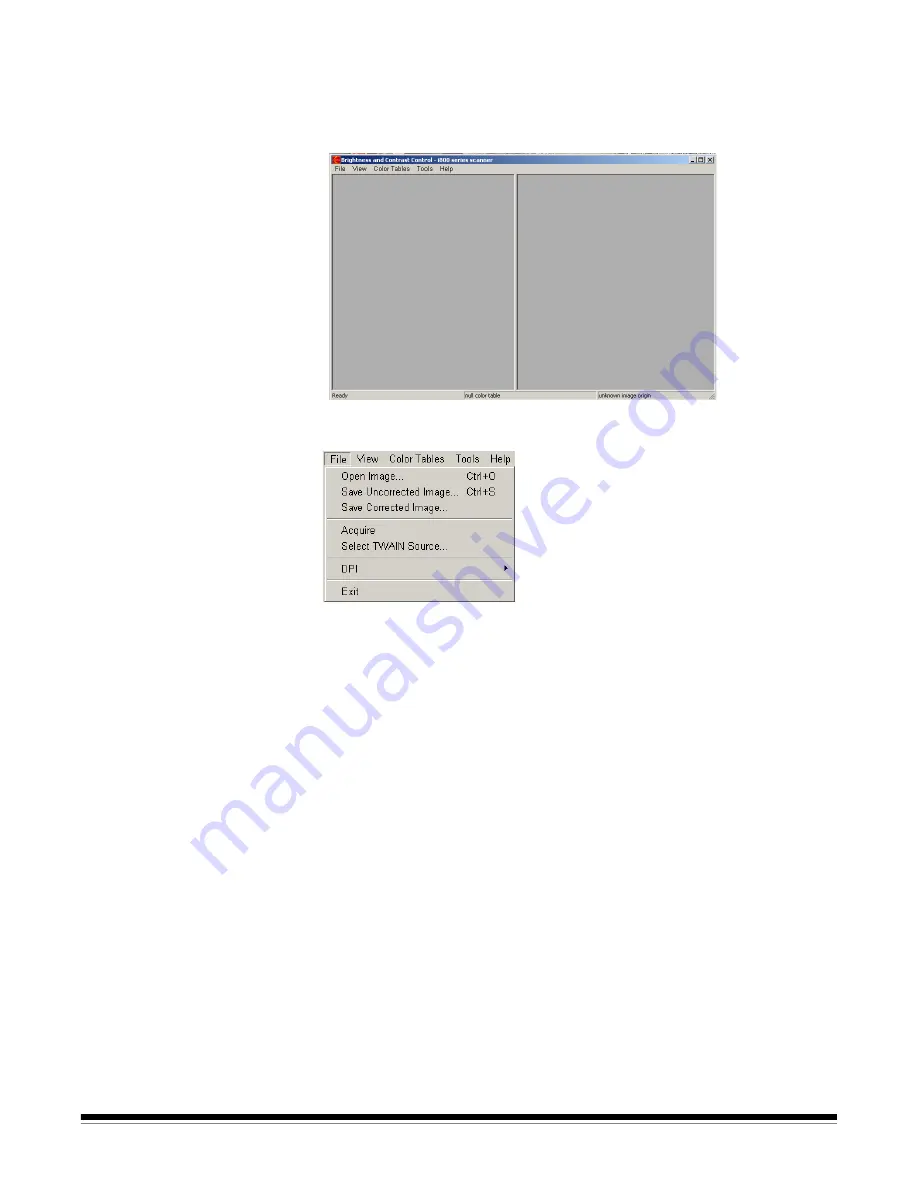
4
A-61506 September 2006
The main window
Following is a description of the menu options on the Brightness and
Contrast Control main window. See the section entitled, “Using the
Brightness and Contrast Control” for procedures on how to use this
software.
File menu
The File menu provides the following options:
Open Image
— displays the Open Image File dialog box, which allows
you to open a previously saved uncorrected image from this
application. Only TIFF files can be opened with this application.
Save Uncorrected Image
— displays the Save Image File dialog box,
which allows you to save the uncorrected image to disk as a color TIFF
file with a .tif extension. When
Save Uncorrected Image
is selected, it
saves the image which was captured using the Acquire option. This
image represents an image with the null color table.
Save Corrected Image
— displays the Save Image File dialog box,
which allows you to save the corrected image to disk as a color TIFF or
JPEG file. When
Save Corrected Image
is selected, it saves the image
that is displayed on the right-side of the main window. This image
represents what the scanner will produce when using any color table
created with this image.
Acquire
— used to scan and capture the starting null table image.
Select TWAIN Source
— displays the Select Source dialog box which
allows you to choose the TWAIN Source for the scanner you will be
using.
DPI
— allows you to select the resolution for the color image you will
acquire from the scanner.
Exit
— closes the application.




















