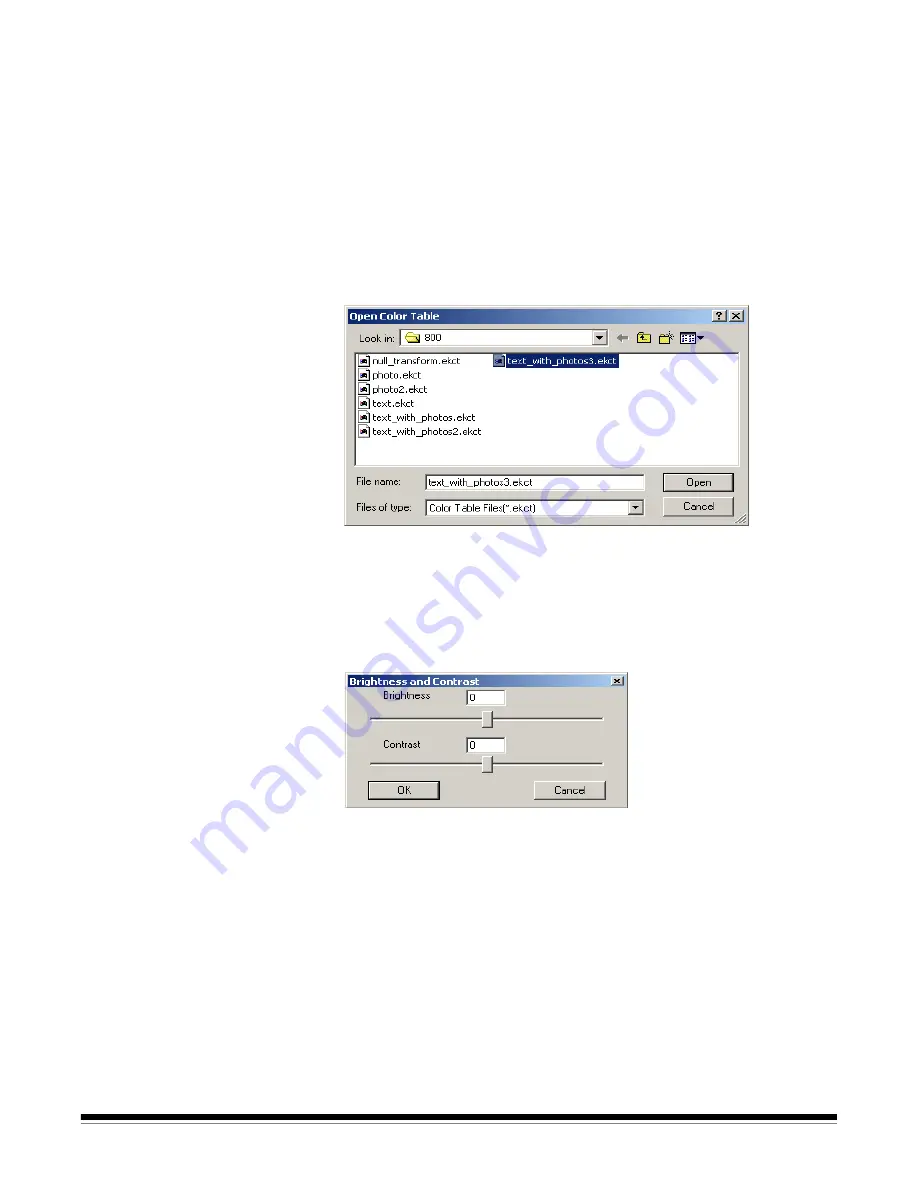
10
A-61506 September 2006
5. From the Brightness and Contrast Control main window, select
File>Acquire
.
6. Feed the document you have selected to use as a starting point to
create your custom color table. When completed, the uncorrected
scanned image will appear in both the left and right sides of the
main window.
NOTE: This image may be saved and used for the creation of
future color tables.
7. Select
Color Tables>Load
. The Open Color Table dialog box is
displayed.
8. Highlight the color table that you determined comes closest to
matching your color requirements, and click
Open
. The color table
you selected will be applied to the images displayed in both the left
and right window.
9. Select
Tools>Brightness and Contrast
. The Brightness and
Contrast dialog box will be displayed.
10. Adjust the Brightness and Contrast slider bars until you are satisfied
with the color image quality of the image that is displayed on the
right side of the main window. As you move the Brightness and
Contrast slider bars, the changes in the brightness and contrast will
be visible on the right side of the window when you release the
mouse button. Optionally, you may enter a value in the Brightness
or Contrast fields. Acceptable values are: -50 to +50.
11. Click
OK
when the image displayed on the right side of the main
window is acceptable.
NOTE: Selecting
Cancel
will undo any changes and restores the image
on the right side to match the original image (on the left side).


























