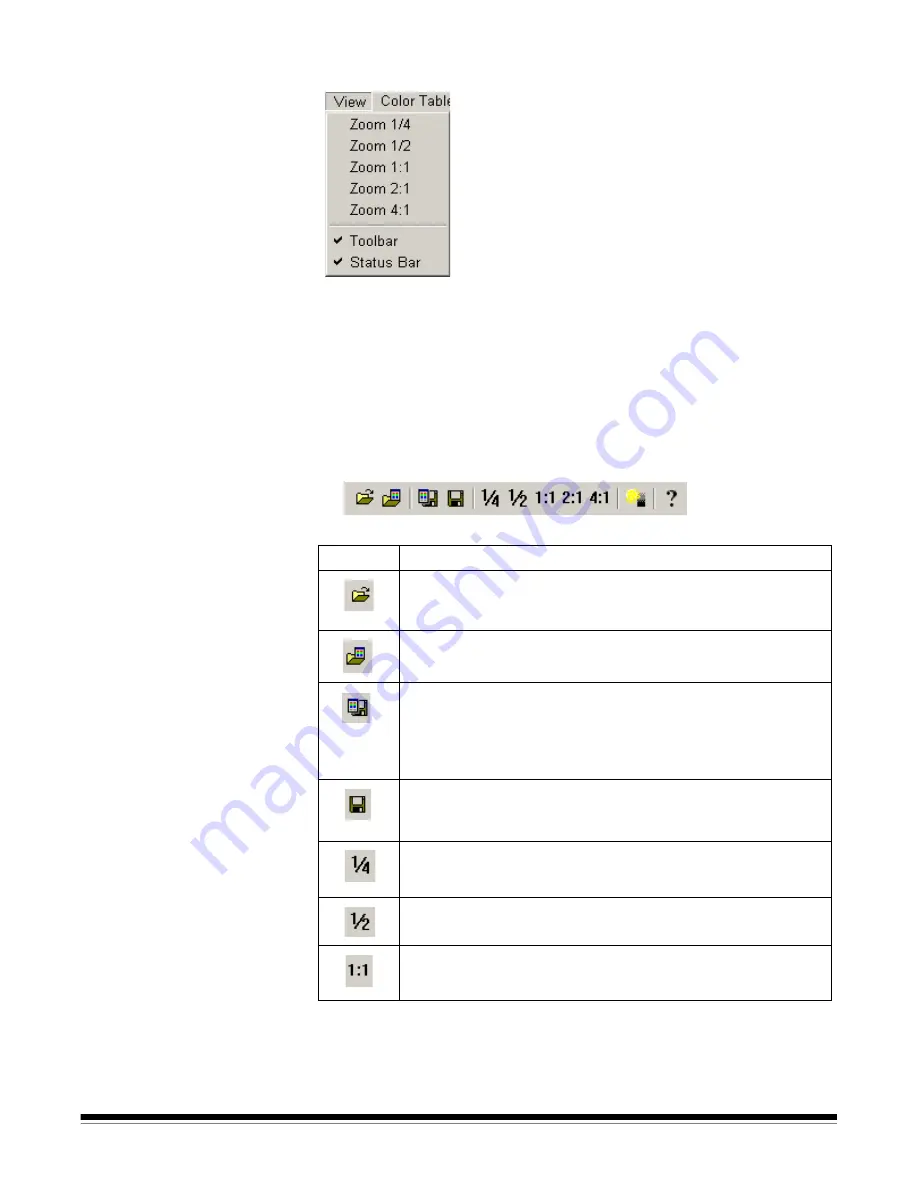
A-61506 September 2006
5
View menu
The View menu provides the following options:
Zoom 1/4
— displays the image at one quarter of the original size.
Zoom 1/2
— displays the image at one half of the original size.
Zoom 1:1
— displays the image at the original size.
Zoom 2:1
— displays the image at twice the original size.
Zoom 4:1
— displays the image at four times the original size.
Toolbar
— displays/hides the toolbar. The toolbar buttons correspond
to commonly used menu options.
Icon
Description
Open Image
— displays the Open Image File dialog box, which
allows you to open a previously saved image from this
application.
Load Color Tables
— displays the Open Color Table dialog box,
which allows you to open the color table you want to use.
Save Color Tables
— displays the Save Color Table dialog box,
which allows you to save the custom color table which, when
used, will render an image that matches the image currently
displayed on the right-side of the main window. The color table
will be saved with an .ekct extension.
Save Uncorrected Image
— displays the Save Image File
dialog box, which allows you to save the uncorrected image to
disk as a color TIFF file with a .tif extension.
Zoom 1/4
— displays the image at one quarter of the original
size.
Zoom 1/2
— displays the image at one half of the original size.
Zoom 1:1
— displays the image at the original size.





















