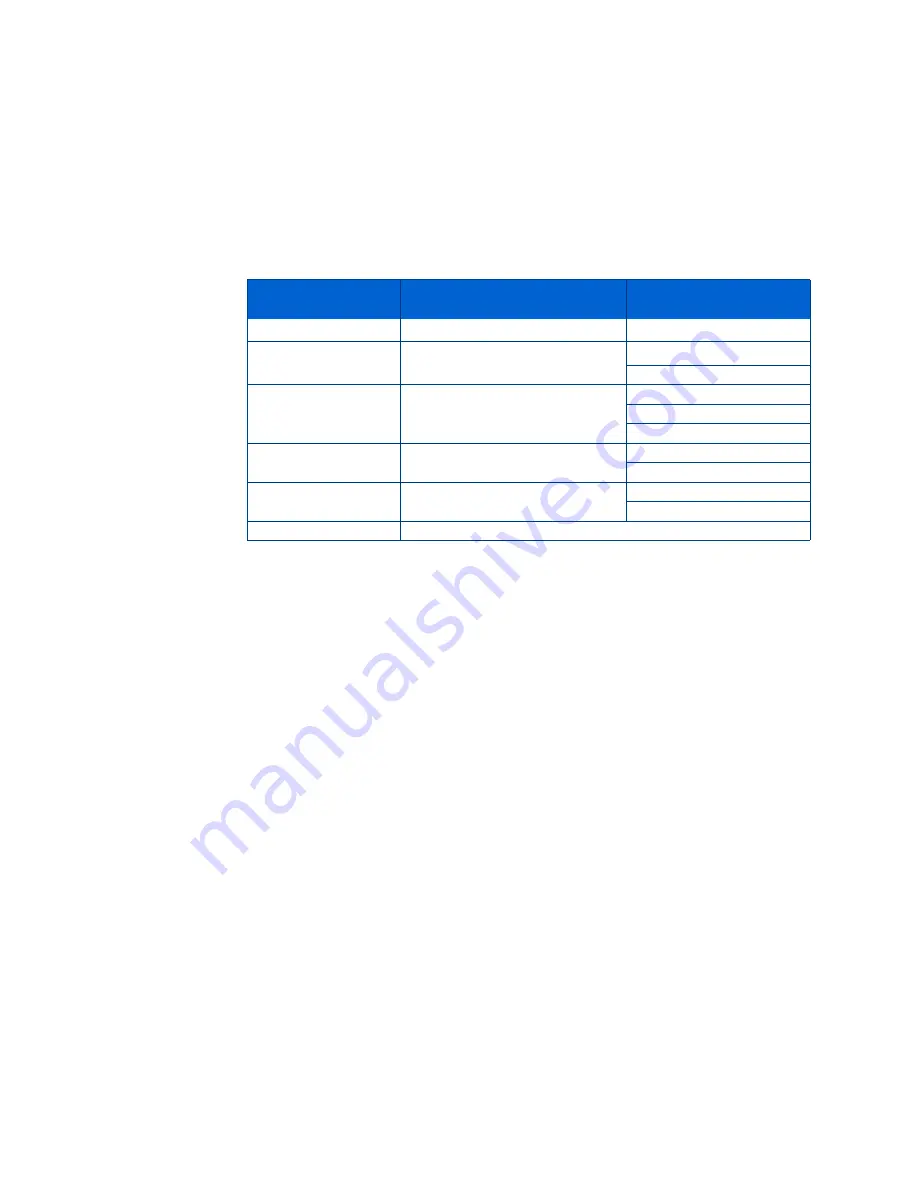
Copying Pictures or Documents
26
Kodak ESP 5 Printer User Guide
7
To keep the settings as permanent, press
until
Save as Defaults
is selected; press
OK
, and then press Yes to save the change(s) as the new default settings.
8
Press
Start
to initiate copying the document.
The available copy settings are shown in the tables below:
Copy Document Options
Scaling is anchored to the upper left corner of the original.
Plain paper quality output:
Menu Options
View Settings /
Select
Settings
Quantity
or
1- 99
Copy Size
or
Same Size
20% to 500%
Quality
or
Best
Normal
Draft
Color
or
Color
Black & White
Brightness
or
−
3 to +3
−
3 to +3
Save As Defaults
OK
Same Size
The copy is the same size as the original. Cropping occurs if the
original is larger than the paper size. The copy will contain white
space if the original is smaller than the paper size.
Same Size
is
the default copy setting.
Scaling
Press
from
Same Size
to scale copies smaller than the original,
from 99% to 20%, in 1% increments. Scale copies larger than the
original from 101% to 200%, in 1% increments; 200% - 500% in
5% increments.
Draft
Produces the fastest print speed, but the lowest quality.
Normal
Delivers high-quality output and is the default setting.
Normal
prints faster than
Best
.
Best
Produces the highest quality for all paper and eliminates the
banding (striping) effect that sometimes occurs in
Draft
and
Normal
modes.
Best
is the slowest print speed. If Kodak photo
paper is loaded in the paper tray, this setting is used.
Summary of Contents for 5 All-in-One - ESP 5 All-in-One
Page 1: ...All in One Printer print copy scan User Guide ...
Page 16: ...Printer Overview 10 Kodak ESP 5 AiO Printer User Guide ...
Page 30: ...Viewing and Printing Photos 24 Kodak ESP 5 Printer User Guide ...
Page 34: ...Copying Pictures or Documents 28 Kodak ESP 5 Printer User Guide ...
Page 38: ...Scanning Your Pictures 32 Kodak ESP 5 Printer User Guide ...
Page 68: ...Glossary 62 Kodak ESP 5 Printer User Guide ...
Page 81: ... 1K3269 1K3269 1K3269 Rev C ...
















































