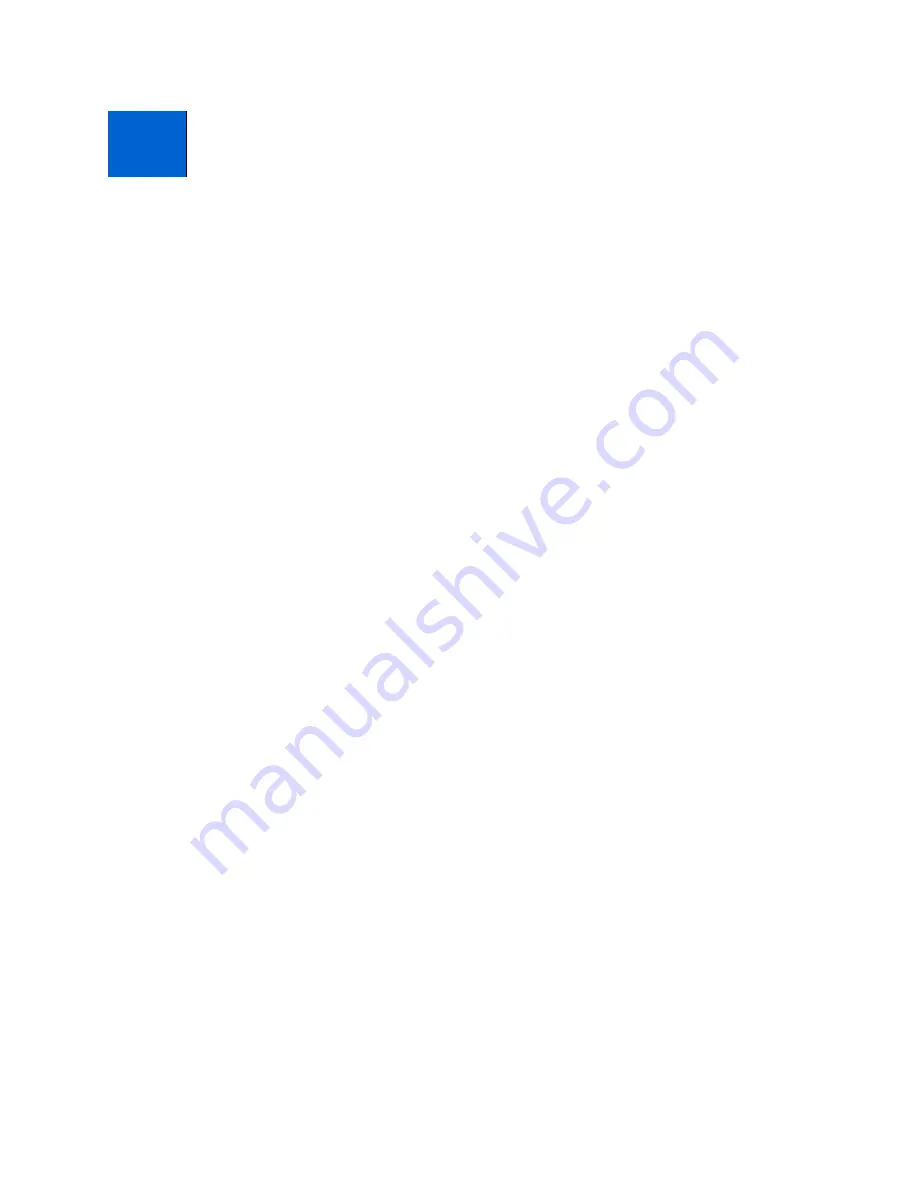
Kodak ESP 5 AiO Printer User Guide
1
The Kodak ESP 5 All-in-One printer allows you to print, copy, and scan digital images and
documents. Although many functions can be operated directly from the control panel, you
may also print, store, and manage digital images from a Windows or Macintosh computer
connected to the printer via Kodak’s All-in-One Home Center software, which installs
during the printer setup process
All-in-One Features
This printer includes:
•
A printhead system with two Kodak high-quality pigmented ink cartridges (full black
and five-ink color)
•
A paper tray that supports multiple media, including A4, Letter, Legal, 8x10, 5x7 4x6,
and 4x12 paper, transparencies, and envelopes
•
A scanner capable of scanning up to A4 (length) and Letter-width originals
•
Multi-format memory card support
•
A host Universal Serial Bus (USB) port on the front of the printer for connecting a
variety of external plug-and-play devices to the printer. These include Picture Transfer
Protocol (PTP) image transfer cameras, mass storage cameras, portable flash-memory
drives, and Kodak Bluetooth dongles
•
A client Universal Serial Bus port on the back of the printer, for connecting the printer to
host Windows or Macintosh computers
•
A control panel with push buttons, light indicators, and a 3-inch LCD screen
•
Kodak’s All-in-One Home Center software that can be used to configure your printer as
well as scan, copy, or print your documents. See Home Center Help for more
information
Main Components of the ESP All-in-One Printer
The graphics below show the printer scanner glass control panel, screen, and the door to
the paper trays. The legend describing the parts shown in the images is in the table below.
1
Printer Overview
Summary of Contents for 5 All-in-One - ESP 5 All-in-One
Page 1: ...All in One Printer print copy scan User Guide ...
Page 16: ...Printer Overview 10 Kodak ESP 5 AiO Printer User Guide ...
Page 30: ...Viewing and Printing Photos 24 Kodak ESP 5 Printer User Guide ...
Page 34: ...Copying Pictures or Documents 28 Kodak ESP 5 Printer User Guide ...
Page 38: ...Scanning Your Pictures 32 Kodak ESP 5 Printer User Guide ...
Page 68: ...Glossary 62 Kodak ESP 5 Printer User Guide ...
Page 81: ... 1K3269 1K3269 1K3269 Rev C ...








































