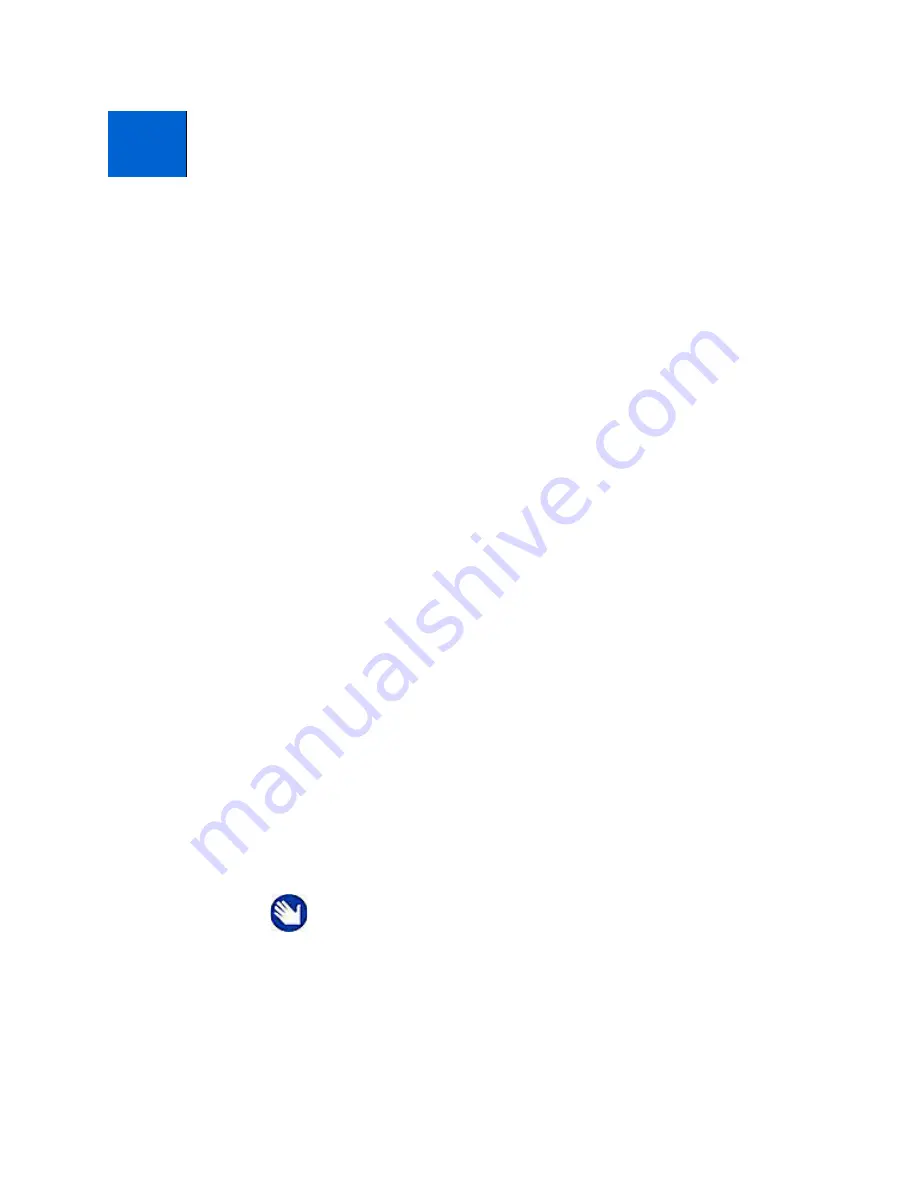
Kodak ESP 5 Printer User Guide
29
Scanning converts text and images from documents and pictures placed on the scanner
glass into electronic data, and then sends the data to your computer. To scan using the
ESP 5 All-in-One, the printer must be connected to a computer. You can scan to Kodak
Home Center, a memory card, scanner software, or save the scanned image to a new file on
your computer.
Before You Start
Before you start scanning with this All-in-One, Kodak recommends that you use Home
Center software to configure the default scan settings. This way, you can easily manage the
scan in your computer.
Using Home Center, you can adjust the following default settings for scanned photos and
documents:
•
Applications used for file destination(s)
•
File type used to save the scan
•
File storage location for saved scans
•
Rule for naming scan files
•
Default scan resolution and photo enhancement preferences
•
Color or black-and-white
Before initiating a scan, you can also preview the scan in Home Center, and crop the output
as desired. When you are satisfied with the intended results, you can initiate the scan
directly from Home Center. See Home Center Help for instructions.
Simple Scanning
1
Place the original (document or photo) at the right front corner of the scanner glass.
2
Press
Menu
to display the main menu.
6
Scanning Your Pictures
Note:
Before using your All-in-One printer to copy a document or
photo for the first time, review the procedures for loading paper and
originals in Chapter 3 on page 13.
Summary of Contents for 5 All-in-One - ESP 5 All-in-One
Page 1: ...All in One Printer print copy scan User Guide ...
Page 16: ...Printer Overview 10 Kodak ESP 5 AiO Printer User Guide ...
Page 30: ...Viewing and Printing Photos 24 Kodak ESP 5 Printer User Guide ...
Page 34: ...Copying Pictures or Documents 28 Kodak ESP 5 Printer User Guide ...
Page 38: ...Scanning Your Pictures 32 Kodak ESP 5 Printer User Guide ...
Page 68: ...Glossary 62 Kodak ESP 5 Printer User Guide ...
Page 81: ... 1K3269 1K3269 1K3269 Rev C ...
















































