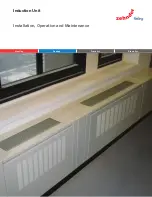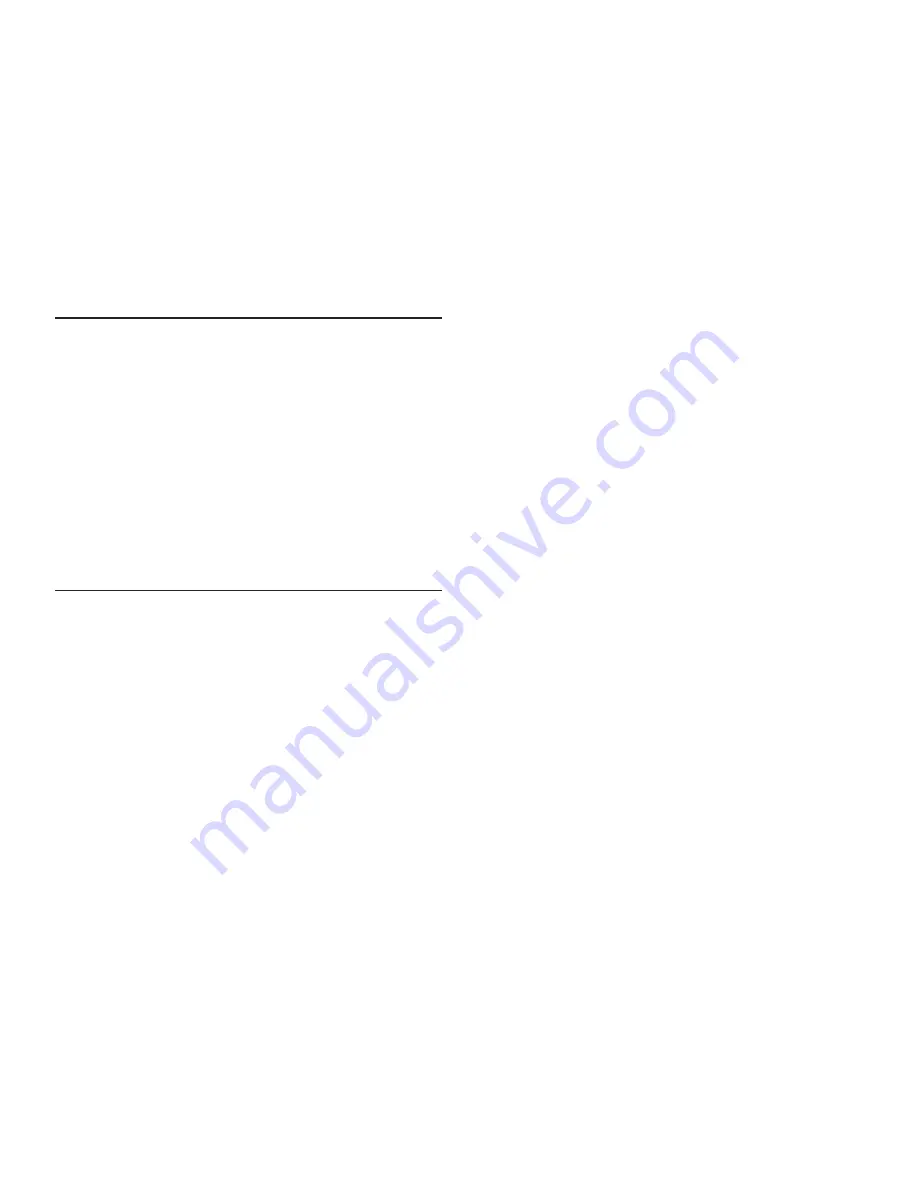
Contents
What You Get
Safety Precaution and Hazard Notice / FCC Warning / Disposal
Knowing Devices Parts
Getting Start
Connecting to TV
Step1: Connecting Devices
Step2: Basic Operation
Step3: Advance Operation
Connecting to PC
About Digital Wireless Technology
Trouble Shooting
Product Specification
What You Get
(1) Digital Wireless Color Camera
(1) Wireless Receiver
(1) Wireless Camera Stand
(1) 5V AC/DC Adaptor for Camera
(1) 5V
(2) Antenna for Camera and Receiver
AC/DC Adaptor for Receiver
(1)
(1) Screw bag
(1) USB Cable
(2) Manual
(1) Installation Software CD
A/V Cable
1