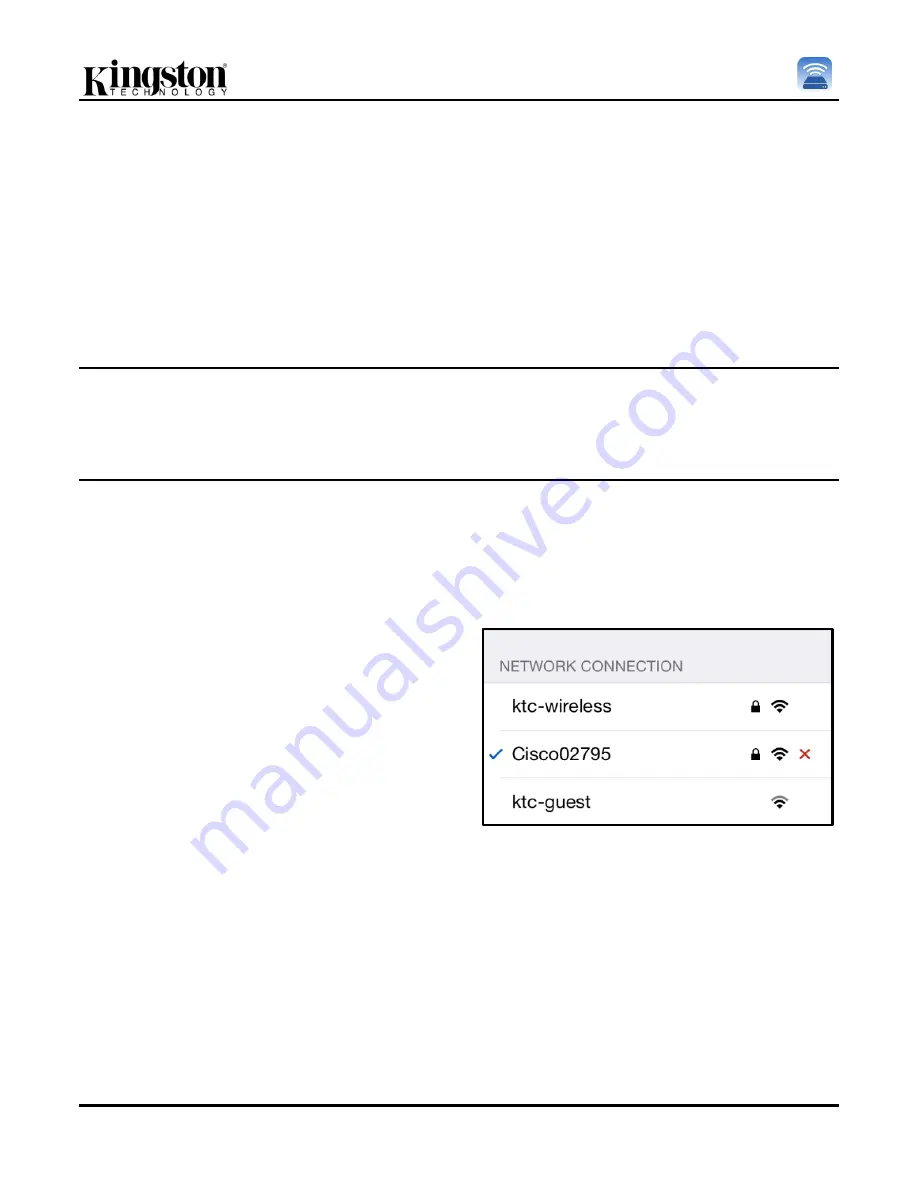
Document No. 480-16FUM-001.A00
Kingston MobileLite Wireless G2
Page 20 sur 22
Connexion internet par Wi-Fi (mode Passerelle)
Normalement, l'antenne Wi-Fi de votre iPad ou iPod sert à accéder à internet. Mais le MobileLite Wireless utilise
l'antenne Wi-Fi de votre dispositif Apple pour lire ses contenus, ce qui a pour conséquence de le déconnecter
d'internet. Heureusement, l'antenne Wi-Fi du MobileLite Wireless supporte le trafic bidirectionnel et peut
fonctionner en mode Passerelle. Ce mode vous permet de connecter un dispositif au MobileLite Wireless G2
lorsque ce dernier est déjà connecté à un réseau Wi-Fi (comme client hôte) qui offre un accès internet.
Pour configurer ce mode et afficher une liste des réseaux sans fil à portée, ouvrez l'App Kingston MobileLite et
allez à « Paramètres ». Dans la section « Connexion réseau », touchez le réseau Wi-Fi à connecter. Faites votre
sélection, puis saisissez le mot de passe MobileLite Wireless (si la fonction de sécurité est activée) et
redémarrez. Si aucun mot de passe n'est requis, le dispositif redémarre automatiquement.
Après le démarrage, MobileLite Wireless G2 vous demande de sélectionner un réseau sans fil. Vous DEVEZ
sélectionner votre réseau MobileLite Wireless G2 pour accéder à ses contenus. Comme vous êtes déjà connecté
au réseau par l'intermédiaire de l'App MobileLite Wireless, il n'est pas nécessaire de le sélectionner à nouveau
dans la liste. Si vous le sélectionnez, la connexion avec le MobileLite Wireless G2 sera désactivée.
Pour vérifier que le mode Passerelle est correctement activé :
1. Dans la Page d'accueil, sélectionnez l'icône Menu
2. Sélectionnez Paramètres.
Lorsque la liste des réseaux sans fil apparaît, une
marque est affichée à gauche du réseau que vous
avez sélectionné dans l'App Kingston MobileLite. Voir
la
Figure 19.1
Ceci indique que le mode Passerelle
fonctionne
normalement
et
que
vous
êtes
simultanément connecté au MobileLite Wireless G2 et
à internet.
Par conséquent, lorsque vous lisez des contenus du
MobileLite Wireless avec votre dispositif Apple, et que
vous avez besoin d'accéder à internet, il vous suffit
d'ouvrir votre navigateur par défaut.
Si vous souhaitez que votre dispositif oublie un réseau
sans fil, cliquez sur la croix
X
rouge, à côté de l'icône
Wi-Fi. Voir la
Figure 19.1
. Le dispositif redémarre et
le voyant LED de la passerelle est éteint.
Reconnectez le réseau du MobileLite Wireless G2. La
marque bleue n'est plus affichée pour aucun des
réseaux. Ceci confirme que la fonction Passerelle est
désactivée.
Figure 19.1
– MobileLite Wireless G2 en mode
Passerelle
Summary of Contents for MobileLite Wireless G2 MLWG2
Page 162: ...480 16FUM 001 A00 Kingston MobileLite Wireless G2 1 24 MobileLite Wireless G2...
Page 172: ...480 16FUM 001 A00 Kingston MobileLite Wireless G2 11 24 B C D E F A G 10 1 A B C D E F G...
Page 175: ...480 16FUM 001 A00 Kingston MobileLite Wireless G2 14 24 2 13 1 13 1 3 13 2 13 2...
Page 179: ...480 16FUM 001 A00 Kingston MobileLite Wireless G2 18 24 16 2 C D B A E 16 2 A B C D E...
Page 232: ...480 16FUM 001 A00 Kingston MobileLite Wireless G2 1 25 MobileLite Wireless G2...
Page 244: ...480 16FUM 001 A00 Kingston MobileLite Wireless G2 13 21 2 13 1 13 1 3 13 2 13 2...
Page 248: ...480 16FUM 001 A00 Kingston MobileLite Wireless G2 17 21 17 1 A B C D E 17 2 A B C D E...
Page 253: ...480 16FUM 001 A00 Kingston MobileLite Wireless G2 1 21 MobileLite Wireless G2...
Page 297: ...480 16FUM 001 A00 MobileLite Wireless G2 1 21 MobileLite Wireless G2...
Page 309: ...480 16FUM 001 A00 MobileLite Wireless G2 13 21 2 13 1 13 1 3 13 2 13 2...
Page 310: ...480 16FUM 001 A00 MobileLite Wireless G2 14 21 MobileLite USB iOS 1 14 1 14 1 2 14 2...
Page 318: ...480 16FUM 001 A00 Kingston MobileLite Wireless G2 1 21 MobileLite Wireless G2...
Page 330: ...480 16FUM 001 A00 Kingston MobileLite Wireless G2 13 21 2 13 1 13 1 3 13 2 13 2...






























