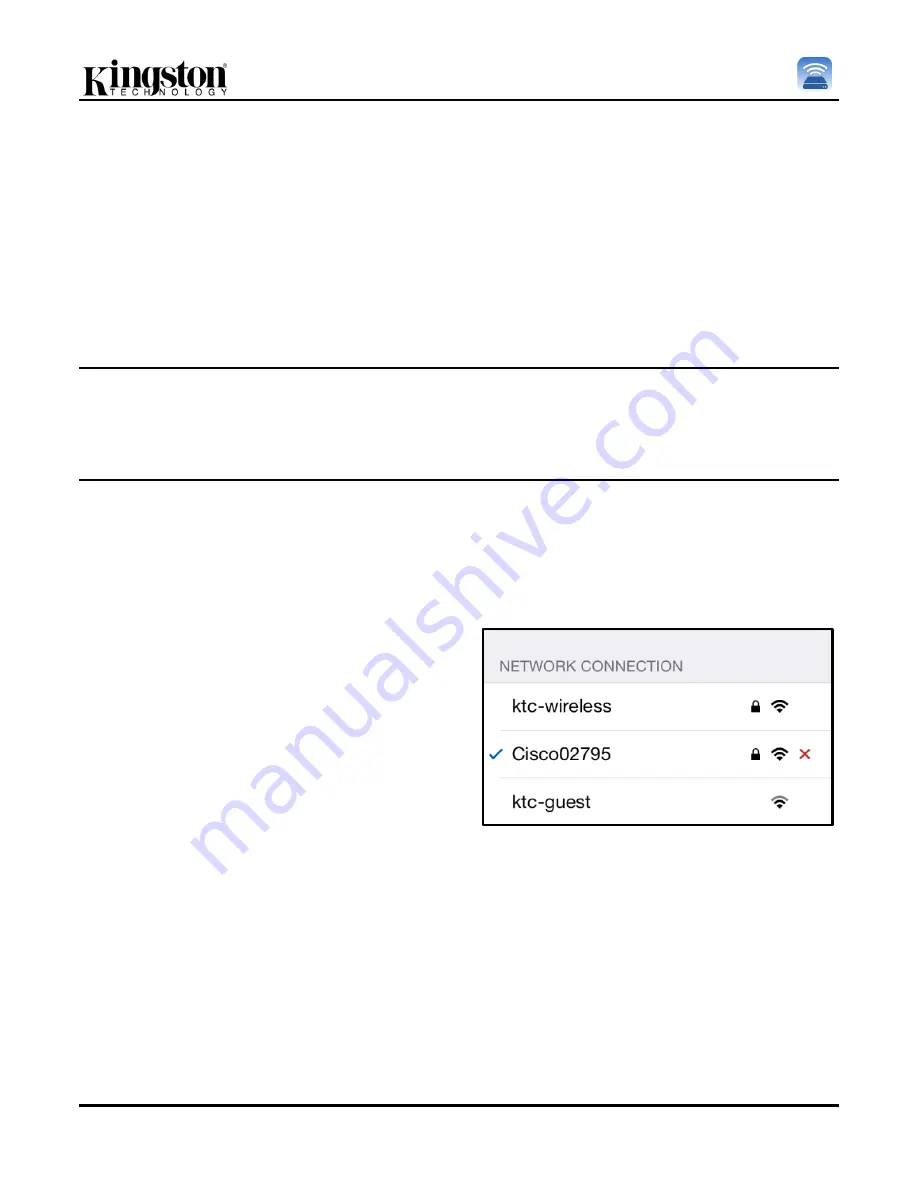
Document No. 480-16FUM-001.A00
Kingston MobileLite Wireless G2
Page 19 of 21
Accessing the Internet via Wi-Fi (Bridge Mode)
Traditionally, the Wi-Fi antenna on your iPad or iPod touch device is used to access the Internet. The MobileLite
Wireless, however, uses the Wi-Fi antenna on your Apple device to stream content, which effectively disconnects
your iOS device from the Internet. Fortunately, MobileLite W
ireless‟s Wi-Fi antenna supports bi-directional traffic
and can be used to implement a feature called Bridge Mode. This mode allows you to be connected to MobileLite
Wireless G2 while it is connected to a Wi-Fi network (as a host client) that has access to the Internet.
To set up this feature and see a list of available wireless networks in your range, open the Kingston MobileLite
App and navigate to settings. Under
‘Network Connection’
, tap on the Wi-Fi network that you want to connect to.
After making your selection, MobileLite Wireless will prompt you for the Wi-Fi password (if security is enabled)
and reboot. If there is no password, the device will automatically reboot.
Once MobileLite Wireless G2 has rebooted, you will be prompted to select a wireless network. You MUST select
your MobileLite Wireless G2 network in order to maintain access to its contents. Since you‟ve already connected
to the network via MobileLite Wireless‟s App, there is no need to select it from the list again. If you do select it,
you will be disconnected from MobileLite Wireless G2.
To verify that you have successfully enabled Bridge Mode:
1. From the Homescreen, select the menu icon
2. Select Settings
When the list of wireless networks appears, you will
notice a 'tick' symbol located to the left of the network
that you selected in the Kingston MobileLite App. See
Figure 19.1
. This indicates that the bridge function is
working properly and you are connected to MobileLite
Wireless G2 and the Internet at the same time.
So, if you're streaming content from the MobileLite
Wireless to your Apple device and need to quickly look
something up on-line, just open your internet browser
and away you go.
When you want the device to forget a wireless
network, click on the red
X
next to the Wi-Fi icon. See
Figure 19.1
. The device will reboot with the bridge
LED off. Reconnect to the MobileLite Wireless G2
network. Now the blue „tick‟ symbol will no longer
appear next to any network. This indicates that the
bridge function is disabled.
Figure 19.1
– Bridged MobileLite Wireless G2
Summary of Contents for MobileLite Wireless G2 MLWG2
Page 162: ...480 16FUM 001 A00 Kingston MobileLite Wireless G2 1 24 MobileLite Wireless G2...
Page 172: ...480 16FUM 001 A00 Kingston MobileLite Wireless G2 11 24 B C D E F A G 10 1 A B C D E F G...
Page 175: ...480 16FUM 001 A00 Kingston MobileLite Wireless G2 14 24 2 13 1 13 1 3 13 2 13 2...
Page 179: ...480 16FUM 001 A00 Kingston MobileLite Wireless G2 18 24 16 2 C D B A E 16 2 A B C D E...
Page 232: ...480 16FUM 001 A00 Kingston MobileLite Wireless G2 1 25 MobileLite Wireless G2...
Page 244: ...480 16FUM 001 A00 Kingston MobileLite Wireless G2 13 21 2 13 1 13 1 3 13 2 13 2...
Page 248: ...480 16FUM 001 A00 Kingston MobileLite Wireless G2 17 21 17 1 A B C D E 17 2 A B C D E...
Page 253: ...480 16FUM 001 A00 Kingston MobileLite Wireless G2 1 21 MobileLite Wireless G2...
Page 297: ...480 16FUM 001 A00 MobileLite Wireless G2 1 21 MobileLite Wireless G2...
Page 309: ...480 16FUM 001 A00 MobileLite Wireless G2 13 21 2 13 1 13 1 3 13 2 13 2...
Page 310: ...480 16FUM 001 A00 MobileLite Wireless G2 14 21 MobileLite USB iOS 1 14 1 14 1 2 14 2...
Page 318: ...480 16FUM 001 A00 Kingston MobileLite Wireless G2 1 21 MobileLite Wireless G2...
Page 330: ...480 16FUM 001 A00 Kingston MobileLite Wireless G2 13 21 2 13 1 13 1 3 13 2 13 2...






























