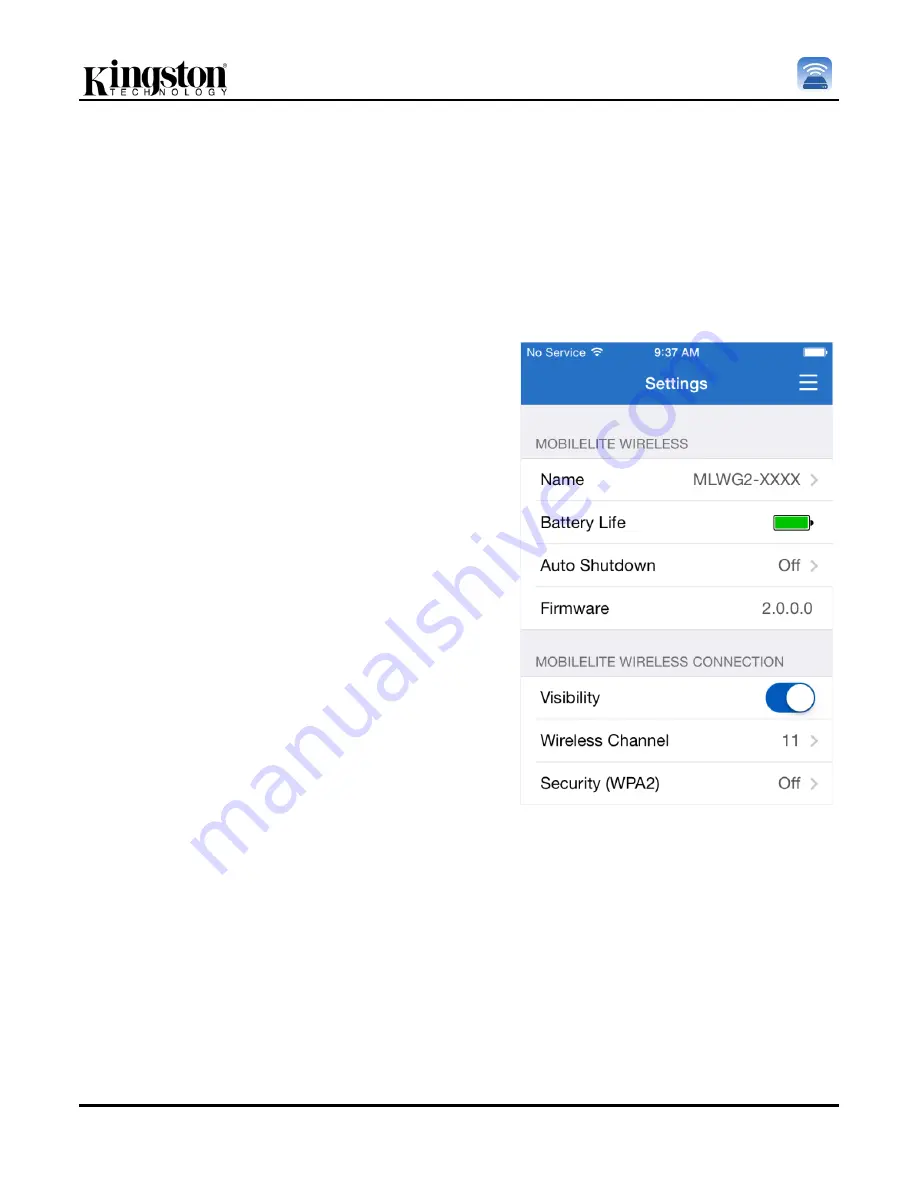
Document No. 480-16FUM-001.A00
Kingston MobileLite Wireless G2
Page 19 sur 22
Paramètres et configuration du MobileLite Wireless G2
L'App Kingston MobileLite permet de personnaliser les paramètres du réseau sans fil MobileLite Wireless G2. Les
paramètres par défaut de la configuration d'origine sont les suivants :
Nom :
MLWG2-XXXX,
Fermeture
automatique :
Désactivé
Statut de visibilité :
Activé,
Canal sans fil :
11,
et
Sécurité (WPA2) :
Désactivé
.
Pour accéder aux paramètres du réseau MobileLite Wireless G2, suivez les instructions ci-dessous :
1. Dans la
« Page d'accueil »
, sélectionnez
« Menu »
2. Sélectionnez
« Paramètres »
Nom
– Souvent désigné par l'acronyme
SSID
: «
S
ervice
S
et
Id
entifier », ce champ sert à spécifier le
nom du dispositif (1 à 32 caractères) qui sera affiché
dans
la liste des réseaux sans fil disponibles
sur votre iPad,
iPhone, ou iPod touch. Le nom par défaut est
MLWG2-
XXXX
, comme indiqué à la
Figure 18
.
1
Autonomie de la batterie
– Indique le niveau de la
charge restante.
Fermeture automatique
– Si cette option est activée, le
MLWG2
s'éteint
automatiquement
à
l'heure
sélectionnée. (30 minutes
– 5 heures)
Firmware
– version du firmware du MLWG2
Visibilité
– Permet de montrer ou de masquer le SSID
spécifié dans le champ
« Nom »
. Par défaut, le statut de
visibilité est réglé sur :
Désactivé
. Si vous souhaitez
masquer le SSID, sélectionnez la valeur
Désactivé
, et le
nom du dispositif NE SERA PAS affiché
1
dans la liste
des réseaux sans fil de votre iPad, iPhone, ou iPod
touch. Dans ce cas, vous pouvez vous connecter au
réseau Wi-Fi en saisissant manuellement le nom du
dispositif grâce à l'option de menu
Autre…
.
Canal Wi-Fi
– Ce paramètre sert à sélectionner le canal/
fréquence qui sera utilisé pour communiquer avec
d'autres dispositifs sur votre réseau sans fil. La valeur
par défaut est le canal 11 (2 462 GHz).
Sécurité
– Ce paramètre prévient les accès non-
autorisés sur votre réseau sans fil
MobileLite Wireless
G2
en demandant un mot de passe aux utilisateurs.
Saisissez le mot de passe dans le champ
Mot de passe
et confirmez-le dans le champ
Confirmer mot de passe
.
Touchez le bouton
« Terminer »
pour enregistrer les
paramètres MobileLite Wireless G2.
Figure 18.1
– Paramètres de réseau
MobileLite Wireless G2
1
Si
le statut de visibilité est réglé sur « Désactivé » (SSID masqué), vous pouvez vous connecter au réseau MobileLite Wireless G2 en
saisissant manuellement le SSID sur votre iPad, iPhone, ou iPod touch, si vous le connaissez. Remarque : un mot de passe vous sera
demandé si l'option de sécurité est activée.
Summary of Contents for MobileLite Wireless G2 MLWG2
Page 162: ...480 16FUM 001 A00 Kingston MobileLite Wireless G2 1 24 MobileLite Wireless G2...
Page 172: ...480 16FUM 001 A00 Kingston MobileLite Wireless G2 11 24 B C D E F A G 10 1 A B C D E F G...
Page 175: ...480 16FUM 001 A00 Kingston MobileLite Wireless G2 14 24 2 13 1 13 1 3 13 2 13 2...
Page 179: ...480 16FUM 001 A00 Kingston MobileLite Wireless G2 18 24 16 2 C D B A E 16 2 A B C D E...
Page 232: ...480 16FUM 001 A00 Kingston MobileLite Wireless G2 1 25 MobileLite Wireless G2...
Page 244: ...480 16FUM 001 A00 Kingston MobileLite Wireless G2 13 21 2 13 1 13 1 3 13 2 13 2...
Page 248: ...480 16FUM 001 A00 Kingston MobileLite Wireless G2 17 21 17 1 A B C D E 17 2 A B C D E...
Page 253: ...480 16FUM 001 A00 Kingston MobileLite Wireless G2 1 21 MobileLite Wireless G2...
Page 297: ...480 16FUM 001 A00 MobileLite Wireless G2 1 21 MobileLite Wireless G2...
Page 309: ...480 16FUM 001 A00 MobileLite Wireless G2 13 21 2 13 1 13 1 3 13 2 13 2...
Page 310: ...480 16FUM 001 A00 MobileLite Wireless G2 14 21 MobileLite USB iOS 1 14 1 14 1 2 14 2...
Page 318: ...480 16FUM 001 A00 Kingston MobileLite Wireless G2 1 21 MobileLite Wireless G2...
Page 330: ...480 16FUM 001 A00 Kingston MobileLite Wireless G2 13 21 2 13 1 13 1 3 13 2 13 2...






























