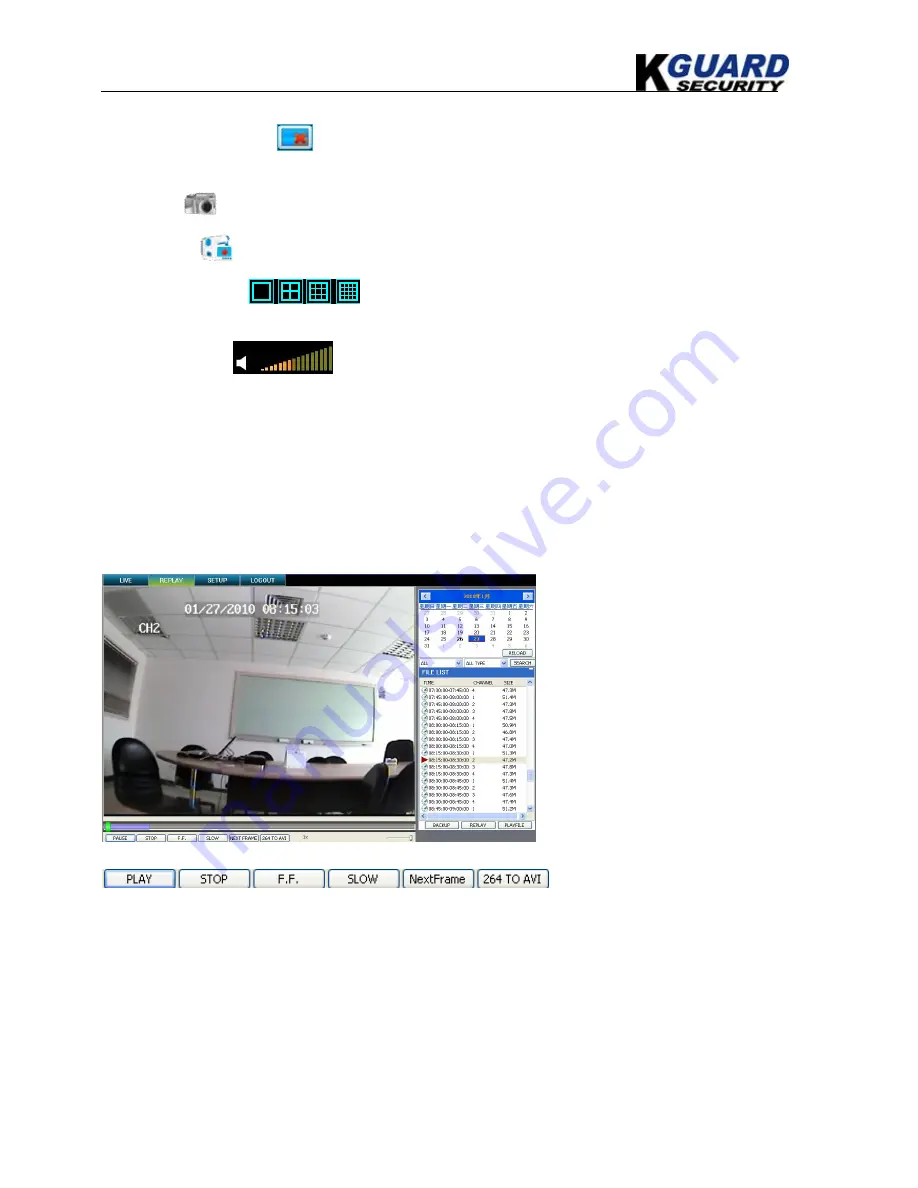
KGUARD Standalone DVR KG-SHA116 User Manual
27
www.kguardsecurity.com
6.1.3.1 Live
1. On / Off Live display [
]: When the live display status is “On”, clicking the button to close live
display. When the live display status is “Off”, clicking the button to open live display.
2. Capture [
]: Capture Screen image and save to PC as *bmp image.
3. Recording [
]: Operate DVR recording remotely
4. Channel display [
]: The icons stand for Single Channel display, Quad Channel
display, 3x3 Channel display and 4x4 Channel display respectively.
5. Volume control [
]: Click or slide the control bar to adjust sound volume.
6.1.3.2. Setup
Click “SETUP” on the top menu bar to set DVR system configuration. You can set “Recording Mode”,
“Alarm Mode”, “PTZ Control”, “Network Setting”, “System Setting” and check “Host Info” here.
Please refer to chapters 5 about how to set the DVR system configuration mentioned above.
6.1.3.3. Replay
This option allows you to playback
recordings remotely.
1. Select the day, channel and type
then proceed searching and reload.
2. Select any event from search
result list to playback.
Play:
Play and Pause
Stop:
stop playing recording
F.F.:
fast forward playback recording
Slow:
slow playback recording
Next Frame:
play frame by frame
264 TO AVI button:
convert file from H.264 format to AVI format
6.1.3.4. Convert 264 file to AVI file
The native format of the backup files is H.264, you can convert H.264 format into AVI format by
clicking the key of 264 to AVI.
1.
Click the
“
264 TO AVI
”
button, the AVI Convert window will open.
2.
Determine the source H.264 file & the destination to save the avi file.
3.
Click
CONVERT
. File conversion begins. The progress bar indicates the status of the conversion.
4.
Click
OK
in the confirmation window.






























