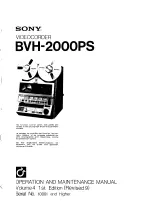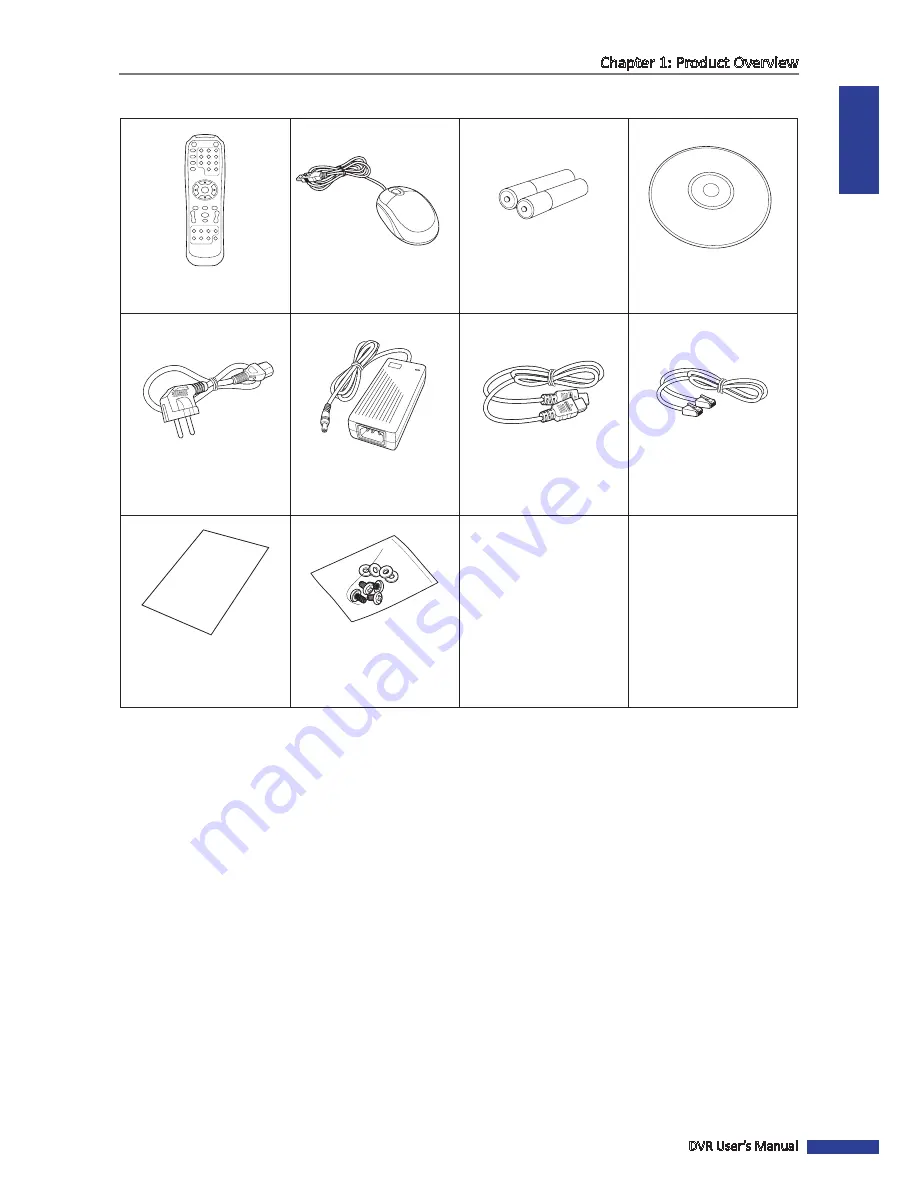
ENGLISH
Chapter 1: Product Overview
DVR User’s Manual
9
16-Channel DVR
1
2
3
4
5
6
7
8
9
DISPLAY
MODE
0
REC
SEARCH
2X2
3X3
4X4
AUTO
ENTER
PIP
STOP
PLAY
FWD
REW
PAUSE
/FRAME
SLOW
MENU/ESC
MUTE
ZOOM
FOCUS
IRIS
Z
_
F
_
I
_
LOCK
Z+
F+
I+
PTZ
Remote Control
Mouse
Batteries*
CD-ROM
Power Cord
Power
Adapter
HDMI Cable
RJ45 Cable
Quick Guide
Quick Guide
Internal HDD Screw Kit
* Not available in all countries.