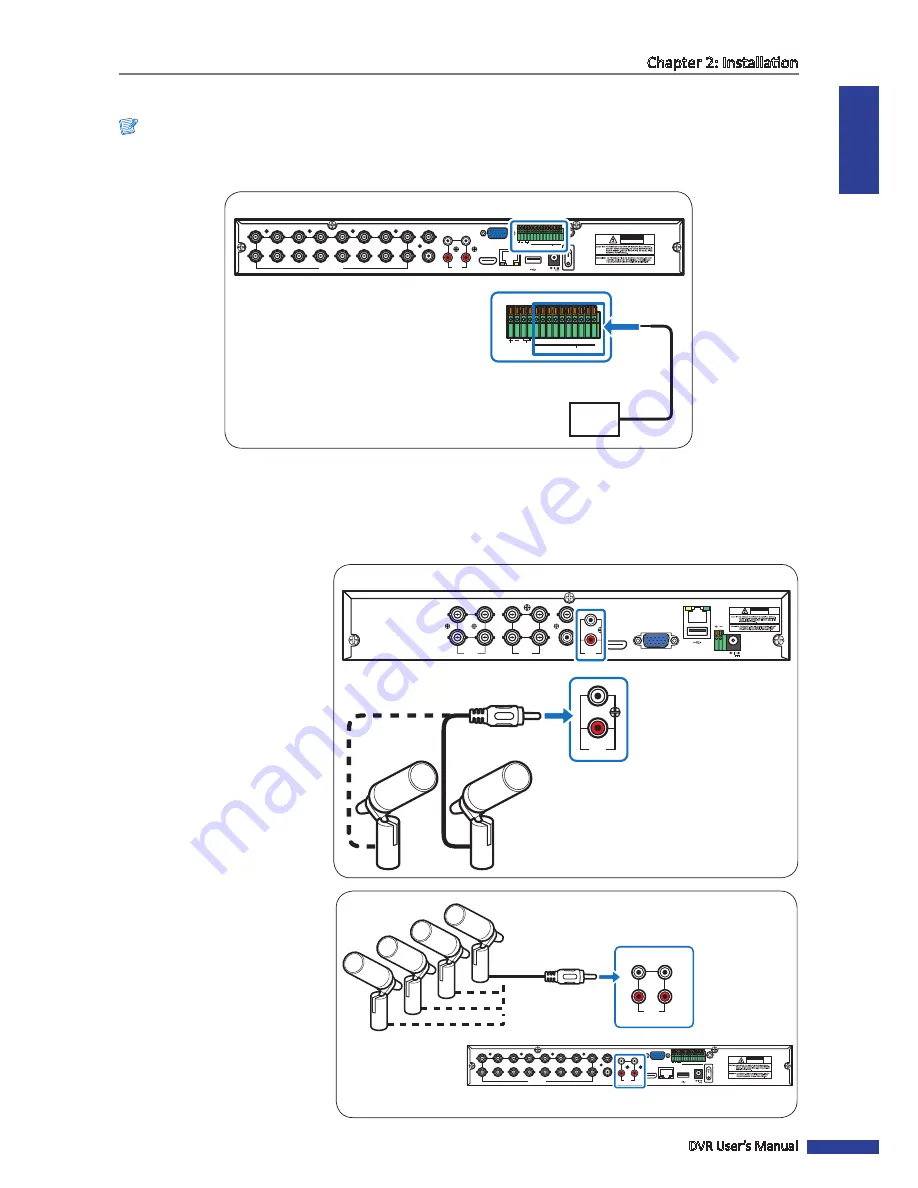
ENGLISH
Chapter 2: Installation
DVR User’s Manual
23
2.6 Connecting the Sensors
Note:
Available in 16-channel DVRs only.
You can connect sensors up to 8 channels. The connectors are labelled according to channels.
RS-485 ALARM
SENSOR
G 1 2 3 4 G 5 6 7 8
CAUTION
RISK OF ELECTRIC SHOCK
DO NOT OPEN
HDMI
5
6
7
8
1
2
AUDIO
OUTPUT
1
2
3
4
13
14
15
16
9
10
11
12
VIDEO INPUT
3
4
AUDIO
INPUT
VIDEO OUTPUT
LAN
VGA
IR-EXT
12V
RS-485 ALARM
SENSOR
G 1 2 3 4 G 5 6 7 8
Sensor device
(input)
16-Channel DVR
2.7 Connecting the Microphones
The DVR supports up to 4 audio input channels. Microphones can be connected directly via RCA connection.
VIDEO
INPUT
LAN
RS-485
VGA
12V
CAUTION
RISK OF ELECTRIC SHOCK
DO NOT OPEN
HDMI
5
6
7
8
1
2
AUDIO
OUTPUT
1
2
3
4
VIDEO
INPUT
AUDIO
INPUT
VIDEO
OUTPUT
1
2
AUDIO
INPUT
Microphone
RCA audio
cable
4-Channel / 8-Channel DVR
2.7.1 RCA Connection
Connect the microphone(s) using
RCA cable connection as shown.
RS-485 ALARM
SENSOR
G 1 2 3 4 G 5 6 7 8
CAUTION
RISK OF ELECTRIC SHOCK
DO NOT OPEN
HDMI
5
6
7
8
1
2
AUDIO
OUTPUT
1
2
3
4
13
14
15
16
9
10
11
12
VIDEO INPUT
3
4
AUDIO
INPUT
VIDEO OUTPUT
LAN
VGA
IR-EXT
12V
1
2
3
4
AUDIO
INPUT
16-Channel DVR
Microphone
RCA audio cable
















































