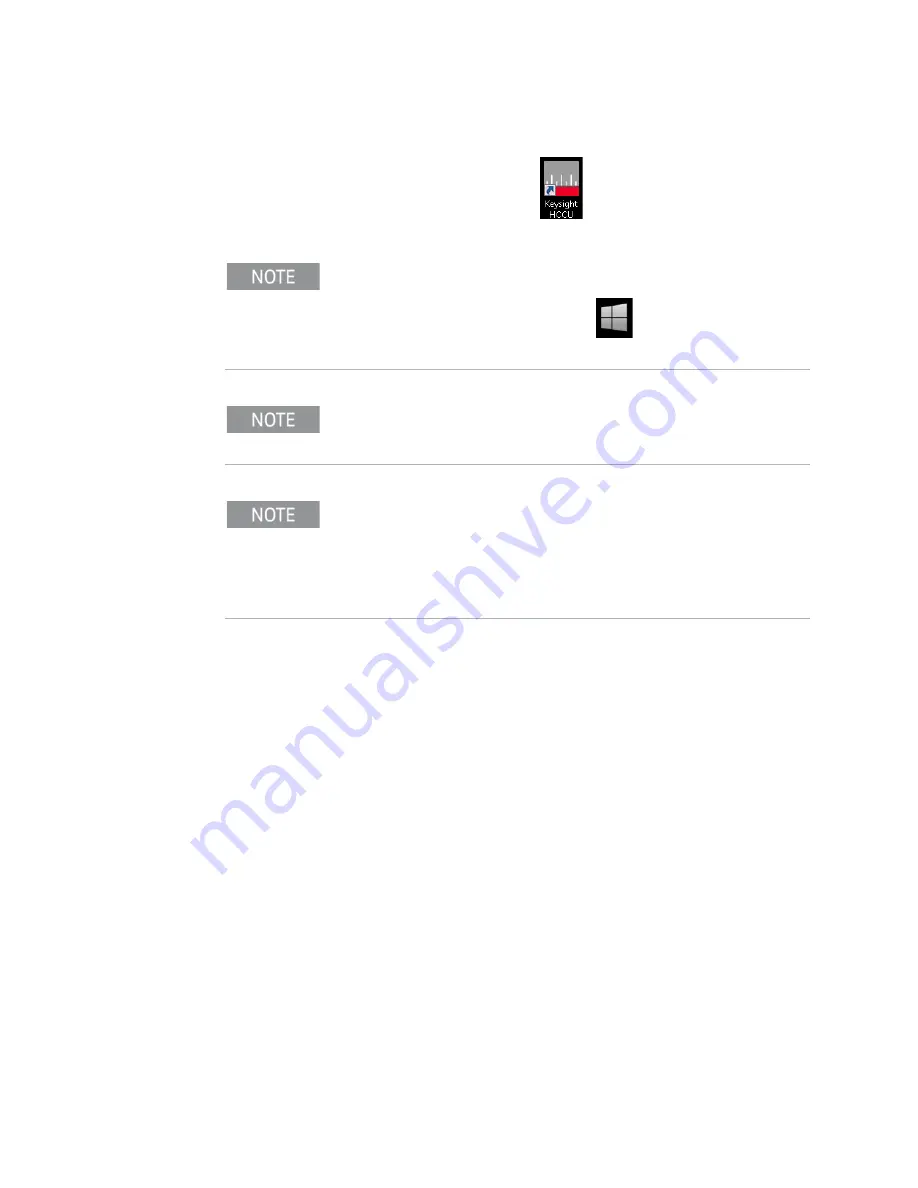
Getting Started Guide 51
HCCU Functions
Hardware Configuration Control Utility (HCCU)
Viewing the HCCU
Right-click on the Keysight HCCU icon
from the task bar and select
Open HCCU
.
If you are unable to access the task bar, connect the USB keyboard to the UXM
5G using one of the USB ports located on the front and rear of the UXM 5G.
Press the key showing the windows icon
, which is usually located in the
lower-left corner of the keyboard.
If the HCCU icon is not present in the task bar or on the desktop, it can be
opened by selecting the Windows
Start
Menu,
All Programs
,
Keysight
E7515B Platform
,
E7515B HCCU
.
Microsoft Internet Explorer is
not
recommended as the browser for the HCCU
utility, because of known compatibility issues. The recommended browser is
Google Chrome, which can be downloaded from:
https://www.google.com/chrome/browser/
After installation, set up Chrome as the default browser (Google provides setup
instructions for this).
Summary of Contents for E7515B UXM 5G
Page 1: ...Getting Started Guide Keysight Wireless Test Platform E7515B UXM 5G Wireless Test Platform...
Page 4: ...4...
Page 8: ...8 Getting Started Guide Contents...
Page 26: ...26 Getting Started Guide Introduction UXM 5G Software Applications...
Page 44: ...44 Getting Started Guide Quick Start Anti virus Protection and Firewalls...
Page 48: ...48 Getting Started Guide Control Panel Functions The Control Panel...
Page 70: ...70 Getting Started Guide HCCU Functions UXM Arrays...
Page 86: ...86 Getting Started Guide Front and Rear Panel Functions Front and Rear Panel Symbols...






























