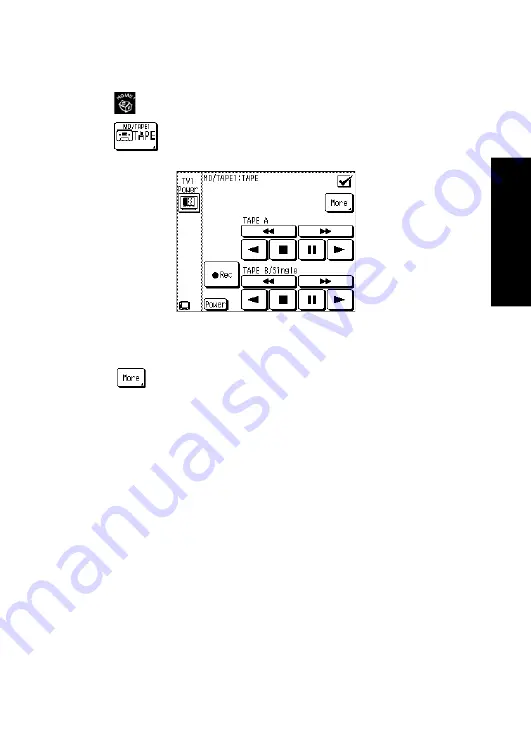
55
Using P
o
w
erT
ouch
How Do I Operate Devices?
Tape Deck
To operate Tape Deck:
1. Touch
(HOME1) on the Quick Access menu.
2. Touch
. This accesses the tape deck controls:
3. Use this screen as your tape deck remote. The available buttons may
vary depending on the setup code you assigned to this icon.
Touch
(More) to access any customized commands you have
taught PowerTouch for this device and to access this device’s macros.
Touch the command or macro name to use it. (See “Operation on the
More menu” on page 69 of this manual.)
For more information on teaching commands to PowerTouch, see
“To Customize the PowerTouch Screen” on page 43 of the
Connections
and Setup Guide
. For more information on device macros, see “How
Do I Perform Several Actions at Once?” on page 76 of this manual.
See your tape deck instruction manual for more information.






























