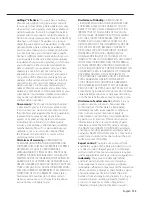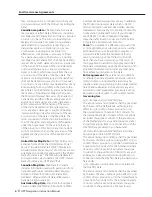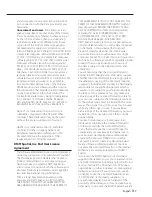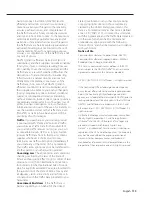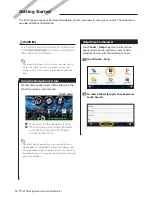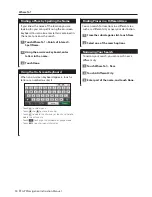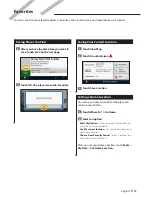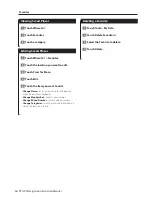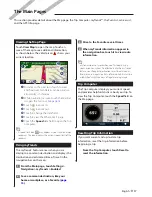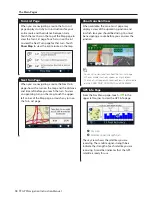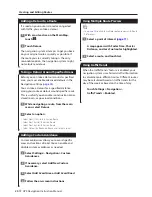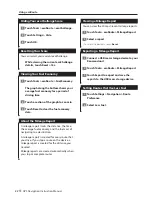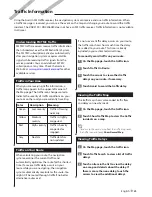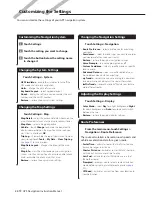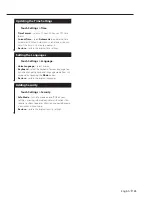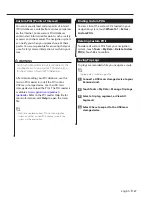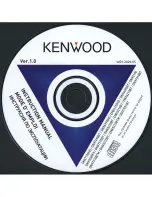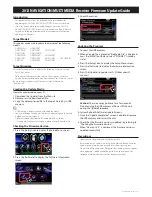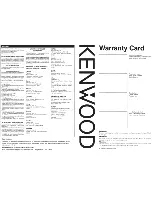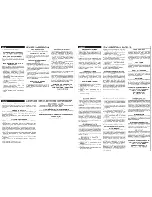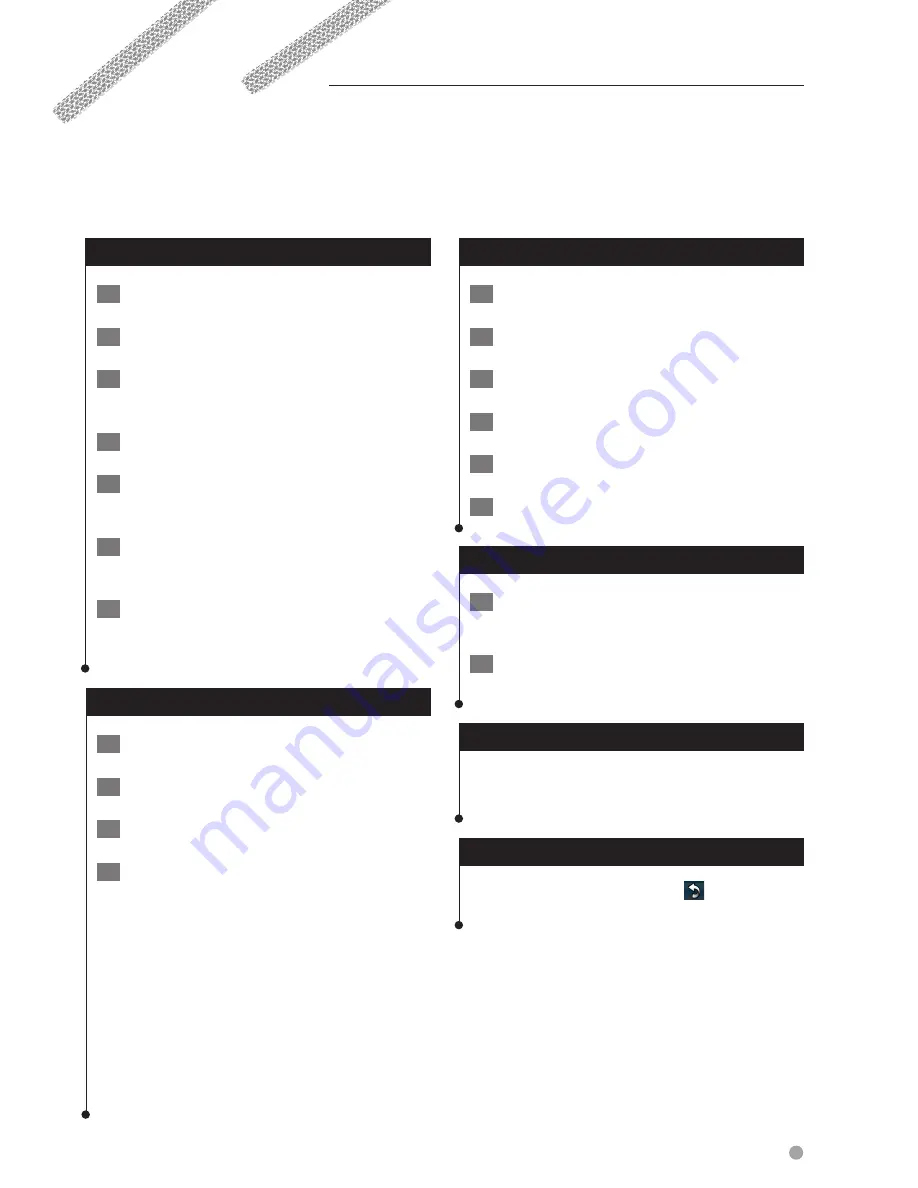
English
19
Creating a New Custom Route
1
Touch Where To? (or Tools) > Routes > New.
2
Touch Add New Start Point.
3
Find a location for your starting point, and
touch Select.
4
Touch Add New End Point.
5
Find a location for your ending point, and
touch Select.
6
Touch + to add another location to your
route. Touch – to remove a location.
7
Touch Next to calculate your route and
view it on the map. Touch Save to save
your changes.
Editing Custom Routes
1
Touch Where To? (or Tools) > Routes.
2
Select the route you want to edit.
3
Touch Edit.
4
Touch the item to edit.
•
Change Name
—enter a new name.
•
Add or Remove Points
—add or remove points from
the route.
•
Manually Reorder Points
—change the order of points
along your route.
•
Optimally Reorder Points
—automatically order the
points.
•
Recalculate
—recalculate the route.
•
Delete
—remove this route.
Your changes are saved automatically when you
exit any of the route edit pages.
Saving and Modifying the Active Route
1
Touch Where To? (or Tools) > Routes.
2
Touch Active Route.
3
Touch Add or Remove Points.
4
Add, remove, or reorder the points.
5
Touch Next.
6
Touch Save.
Navigating a Saved Route
1
From the Main page, touch Where To? (or
Tools) > Routes.
2
Touch the route you want to navigate, and
touch Go!.
Deleting All Saved Routes
Touch Tools > My Data > Delete Selected
Route(s) > Select All > Delete.
Stopping Your Route
With a route active, touch
> Stop.
Creating and Editing Routes
This section describes how to create and customize your routes.
Summary of Contents for DNX5060EX
Page 95: ...This HD Radio receiver enables ...
Page 124: ...KENWOOD Ver 1 0 WOl 2029 05 ...