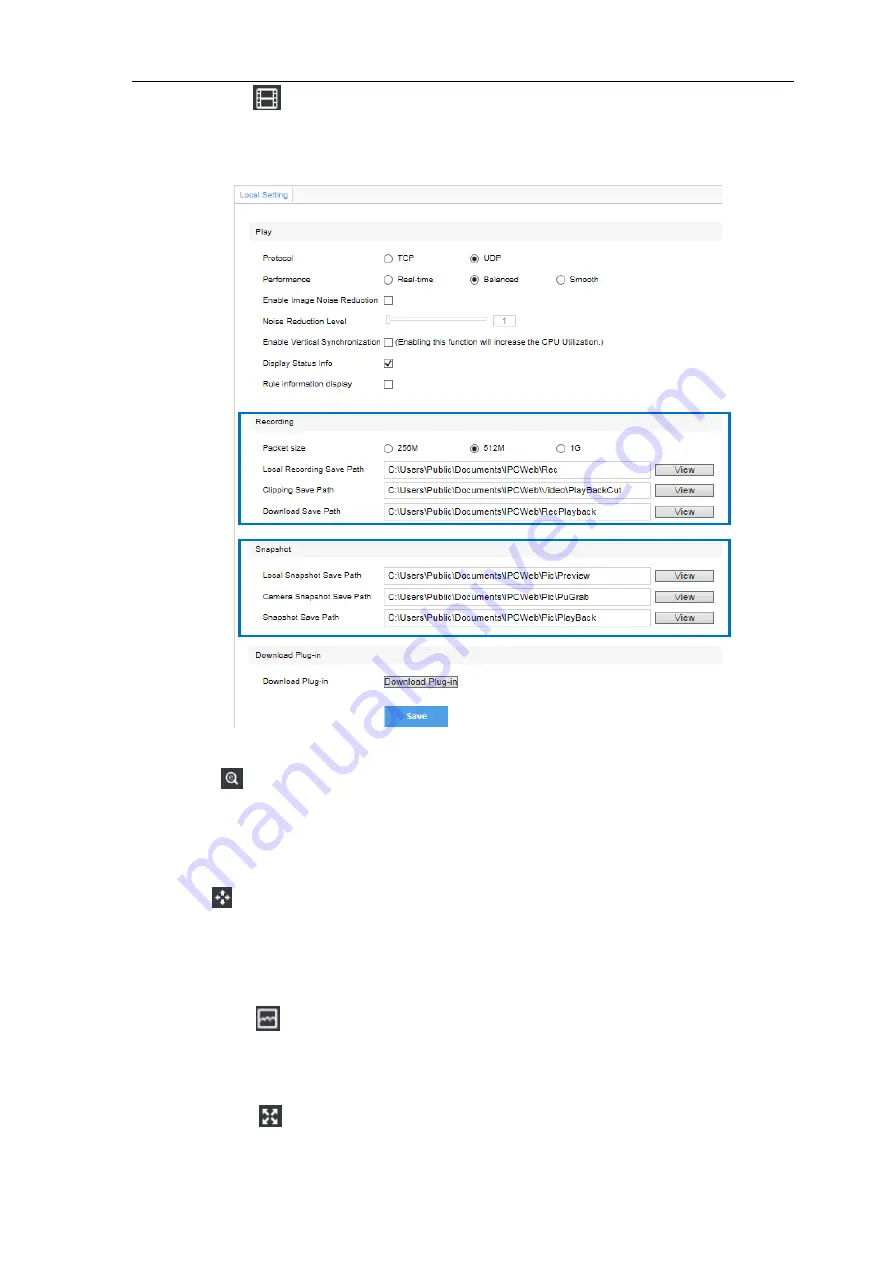
High Speed Dome Camera
User Manual
12
Recording
Click this button to start recording and click again to stop recording. Recording is saved on local PC. User
can set recording file saving size and saving path in
Settings > Local Setting
.
Picture 4-2 Snapshot and recording setting
EPTZ
Click this button to enable the e-PTZ function. Left click and drag toward lower right to draw an area. The
pixels of this area will be amplified and will cover the whole screen. Left click and drag toward upper left to
draw an area, then image will recover.
PTZ
Click the button to zoom. Left click and drag toward lower right to draw an area. The pixels of this area will
be amplified and will cover the whole screen. Left click and drag toward upper left to draw an area, then
the image will recover. Double click a point in the image and the point will be centered.
Status Info
Click this button to display the frame rate and bit rate of the live video. This button is hidden by default. To
enable this function, go to Settings > Local Setting > Play, check
“
Display Status Info
” and click “Save”.
Full Screen






























