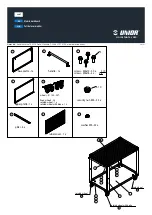33
3.2 Safely Removing from Mac OS X
Caution!
Be sure that the secure partition has been unmounted before attempting to remove the Defender
drive.
See section 2.12
Unmounting Your Defender Elite
on page 31.
To remove the Defender drive, click and drag the
KDMElite icon
from the desktop into the trash can
icon. When you start dragging the KDMElite icon, the trash can icon will turn into an eject icon.
Alternatively, you can right-click on the
KDMElite icon
from the desktop and then select ‘Eject’ from
the pop-up menu.
Once the KDMElite icon no longer appears on your desktop then it is safe to disconnect your Defender
Elite.
3.3 Safely Removing from Linux
Caution!
Be sure that the secure partition has been unmounted before attempting to remove the Defender
drive.
See section 2.12
Unmounting Your Defender Elite
on page 31.
To remove the Defender drive, right-click the
KDMElite icon
on the desktop and then click on
Eject
from the popup menu. Once the KDMElite icon no longer appears on your desktop then it is safe to
disconnect your Defender Elite.
Safely Removing From Mac OS X / Safely Removing From Linux