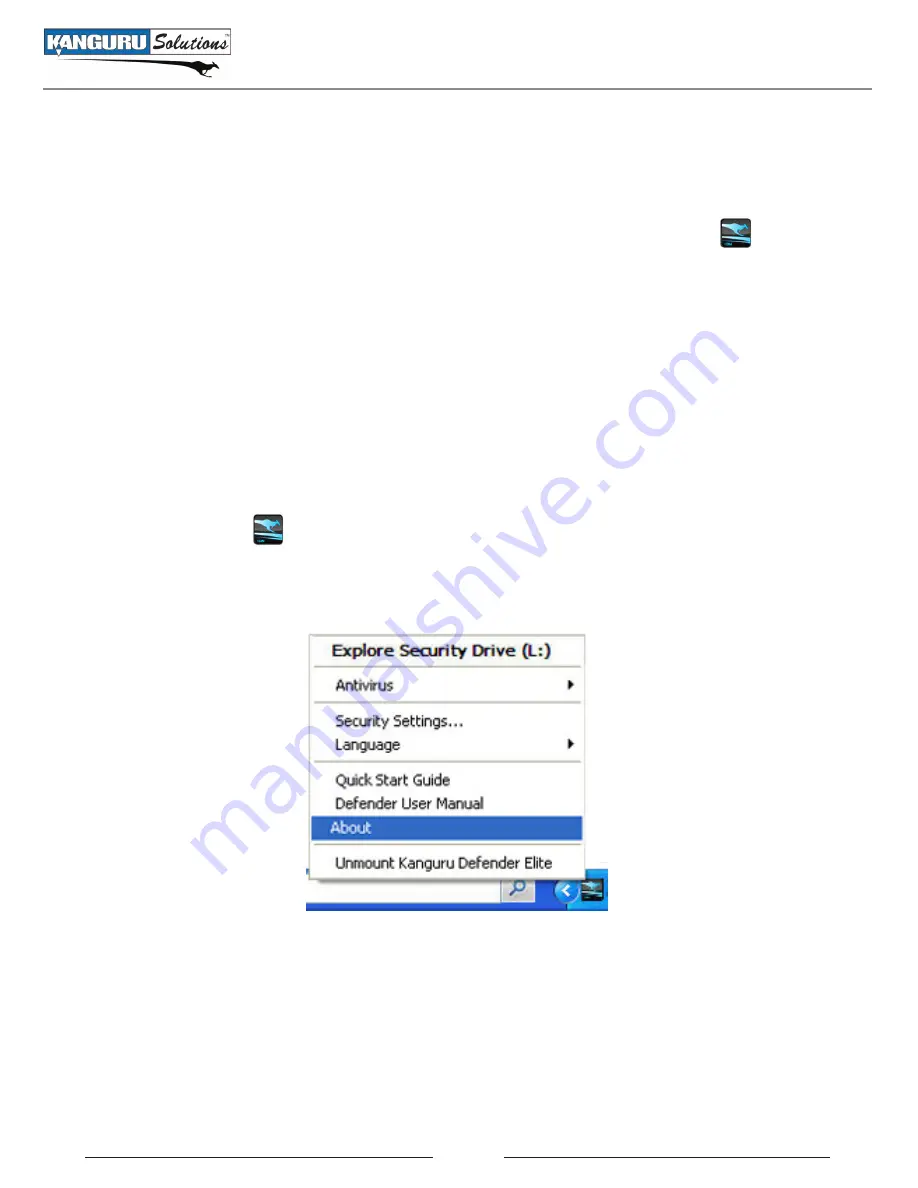
30
2.10 Online Documentation
You can download digital copies of the Kanguru Defender Elite’s documentation from the internet.
To download your Defender Elite’s documentation, right-click on the KDMElite icon
located in
the task bar
• Click on
Quick Start Guide
to download a digital copy of the Defender Elite’s Quick Start Guide.
• Click on
Defender User Manual
to download a digital copy of the Defender Elite’s User Manual
2.11 About KDMElite
To view information regarding the version of KDMElite currently installed on your device, right-click
on the KDMElite icon
located in the task bar and then select
About
.
Online Documentation / About KDMElite






















