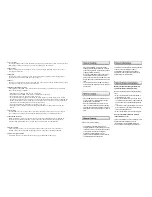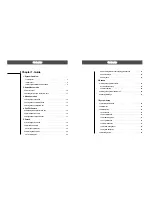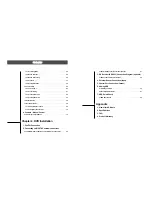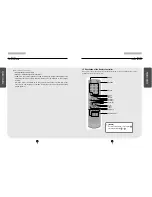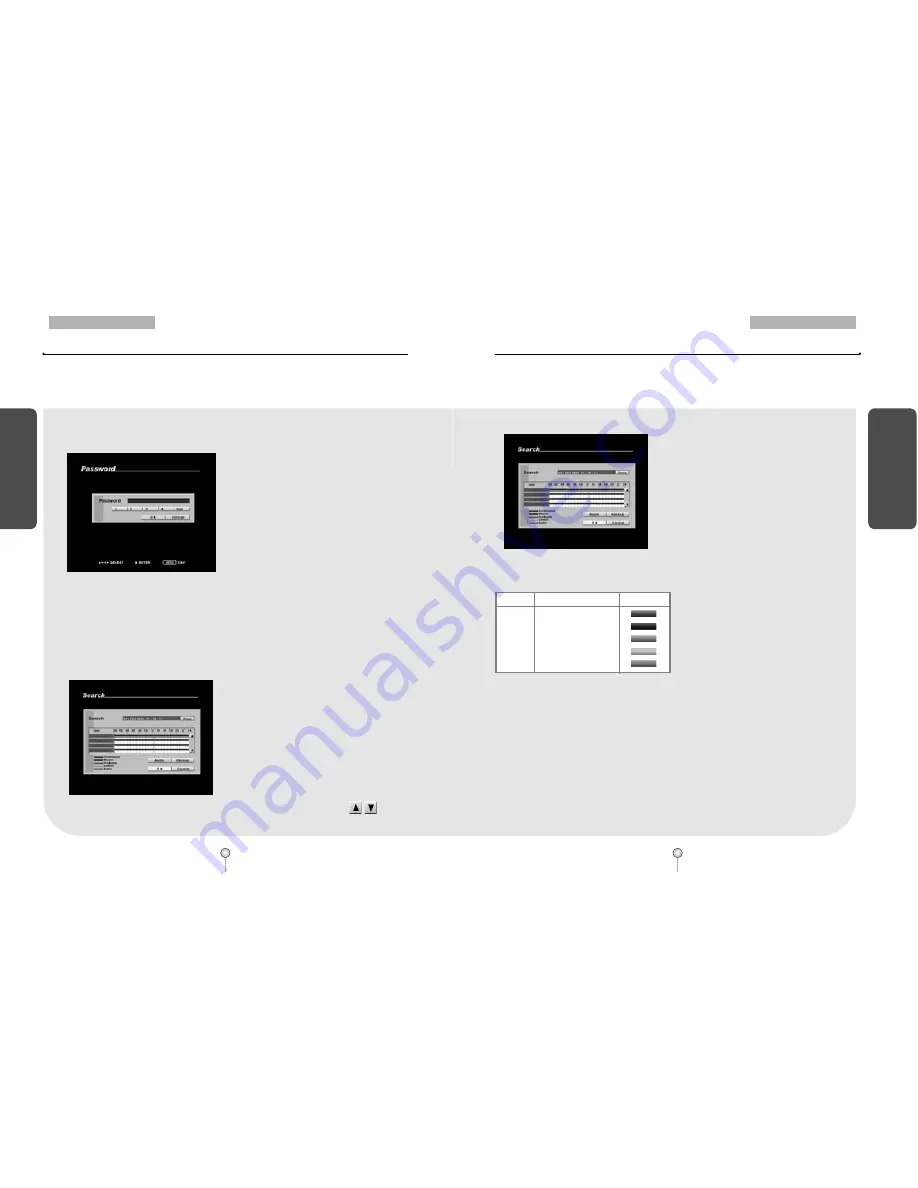
19
1. Guide
5. Search
S
earch
18
1. Guide
S
earch
5. Search
5.1 Accessing Search Mode
[Figure 5-1. Password screen]
[Figure 5-2. Search mode display]
To access Search mode, press Search button on the system. You will then be asked to enter
password as shown below :
After you enter the correct password, the
Search mode display will appear as shown
below. You can select from the different
options by using the mouse or the
[directional] keys.
�
Use the [number] keys to enter the correct 4-
digit password, then press [Enter] (The system
has no password under factory settings).
�
If you forget your password, you will not be
able to access Search mode, or change your
password. We strongly recommend that you
either write down your password and keep it
safe or use a password that you are sure to
remember. (See page 34 for instructions on
how to change password).
�
To return to Surveillance mode, press [Search]
button at anytime.
[Figure 5-3. Graph color display]
[Table 5-1. Graph color description]
�
Recorded data shown on the time graph will
be displayed in different colour depending on
the recording type enabled (see Table 5-1
below).
�
In Search mode display, you can select the
time and date and the camera channels you
wish to view.
�
To choose the date you wish to view, select the
[Date] button. This will display a calendar.
From there, select the day you wish to view
(see pages 20 for details).
�
The recording for each camera will be
displayed in the time graph.
�
If a camera is connected to an Audio input, the
system will replay both video and audio at the
same time.
�
After selecting the time, date and camera
number, press [OK] button to view the
recording.
�
When the system is replaying the recording,
you can enlarge any channel into full screen
mode (see page 23 for details).
�
Press the [Up] and [Down] ( ) arrow
button to select any channel to search.
5.2 Search mode display
5.2.1 Graph color display
Color
Description
Display
• Purple
Continous Recording
• Blue
Motion-detection Recording
• Green
Pre-alarm Recording
• Orange
Sensor Recording
• Red
Audio Recording