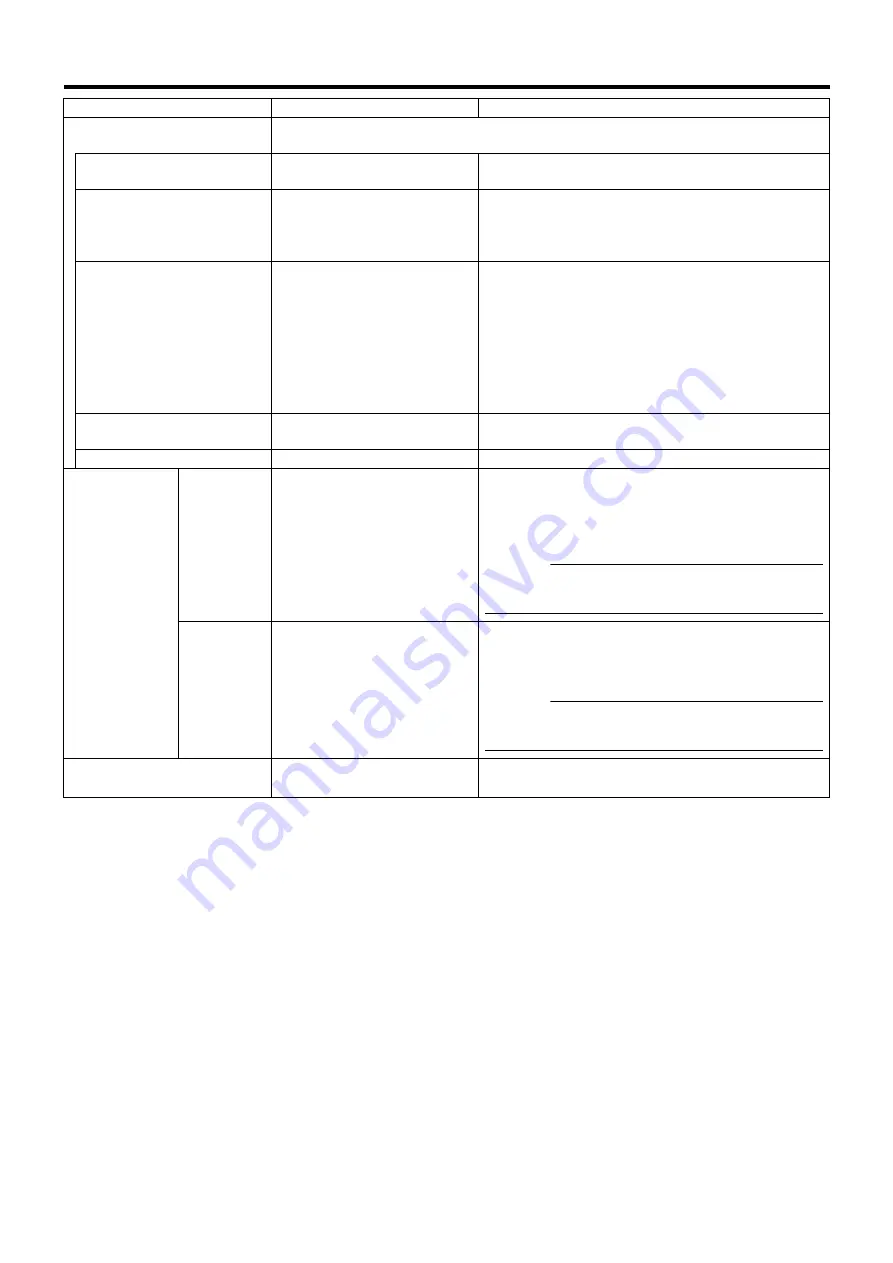
176
<Viewer Part> Reference
Keyboard
For allocating a shortcut key combining with keys such as Ctrl or Alt and other key(s) to a
certain operation.
Press shortcut key
^
Press a combination of shortcut keys you want to
register.
Use new shortcut in
䢇
Global
Live mode
Playback mode
Setup mode
For specifying in which screen of the Smart Client the
shortcut key to register will be used.
Categories/Commands
PTZ
Application
Events All
Camera
Keyboard
Detached windows
Views
Views All
Time Navigation
For selecting a category of a command to allocate and
then selecting the command from the command list of
the category.
Assigned keys
^
A list of assigned combinations of shortcut keys is
displayed.
Delete
^
For deleting a shortcut selected in [Assigned keys].
Advanced
Maximum
decoding
threads
Auto
䢇
Normal
1 to 8
Set the number of threads used when decoding a video
stream. The performance on the live/playback screen will
be increased for multicore computers. Select the optimal
setting according to the number of computers and
cameras used, and the frame rate setting.
Caution:
●
This setting cannot be adjusted for each individual
screen or camera.
Deinterlacing
䢇
No filter
Vertical stretch top field
Vertical stretch bottom field
Content adaptive
When the camera image is interlaced, specify the
deinterlacing method. If the camera image is not
interlaced, this setting will have no effect on image
quality or performance.
Caution:
●
When the camera image is interlaced, the recording
frame rate may decrease.
Language
䢇
English (United States)
For selecting the language used in the Smart Client.
To apply settings, restart the Smart Client.
Item
Preset Values
Description






























