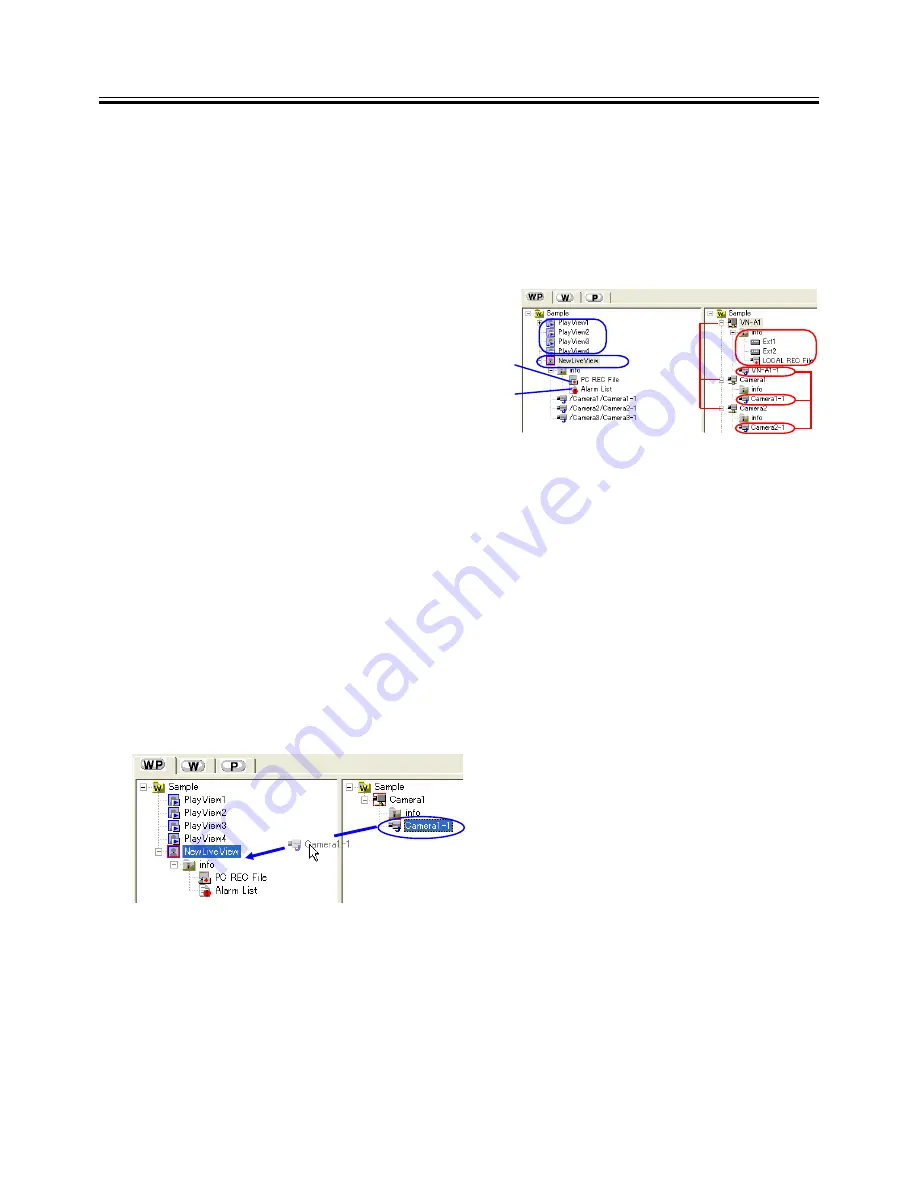
40
The Tree View Area Layout shows the registration status of the View Windows, view points and view channels.
Click on the [WP], [W] or [P] tab according to the function to be executed in this window.
When the list display layout is changed in the [Option] dialog box, the Tree View Area Layout is modified while the
displayed information stays identical. The following descriptions take the Tree View Area Layout that is displayed
as an oblong in the horizontal direction as an example.
18-1. Displaying an Image in Live View Window
Click on the [WP] tab.
The left-half section under the [WP] tab shows the following
information.
(1)
Four Play View Windows
(2)
Registered Live View Windows
(3)
View channels assigned to the Live View Windows
(4)
PC REC File icons (Information on the image recording files)
(5)
Alarm List icons (Information on alarm receptions)
The right-half section under the [WP] tab shows the following information.
(1)
Registered View Points
(2)
View Channels (JPEG channels/MPEG4 channels)
(3)
Information on each View Point
[External device connected to the View Point]
[LOCAL REC Files (Information on the files recorded in the connected device at the View Point)]
1
Click on the View Channel to be viewed, in the right-half section.
2
Drag & drop the selected View Channel on the Live View Window icon in the left-half section.
18. Tree View Area Layout Operations
3
The channel will be added below the Live View Window icon in the left-half section.
Up to 16 channels can be registered per Live View Window by repeating the same procedure as above. In the
case of an MPEG4 video channel, one channel can be registered per Live View Window.
(It is not permitted to register a single view channel more than once in a Live View Window.)
(It is not permitted to register both of MPEG view channel and JPEG view channel in a Live View Window.)
(It is not permitted to register plural number of MPEG view channels in a Live View Window.)
(One MPEG view channel can be registered in a Live View Window.)
(1)
(2)
(3)
(4)
(5)
(3)
(2)
(1)








































