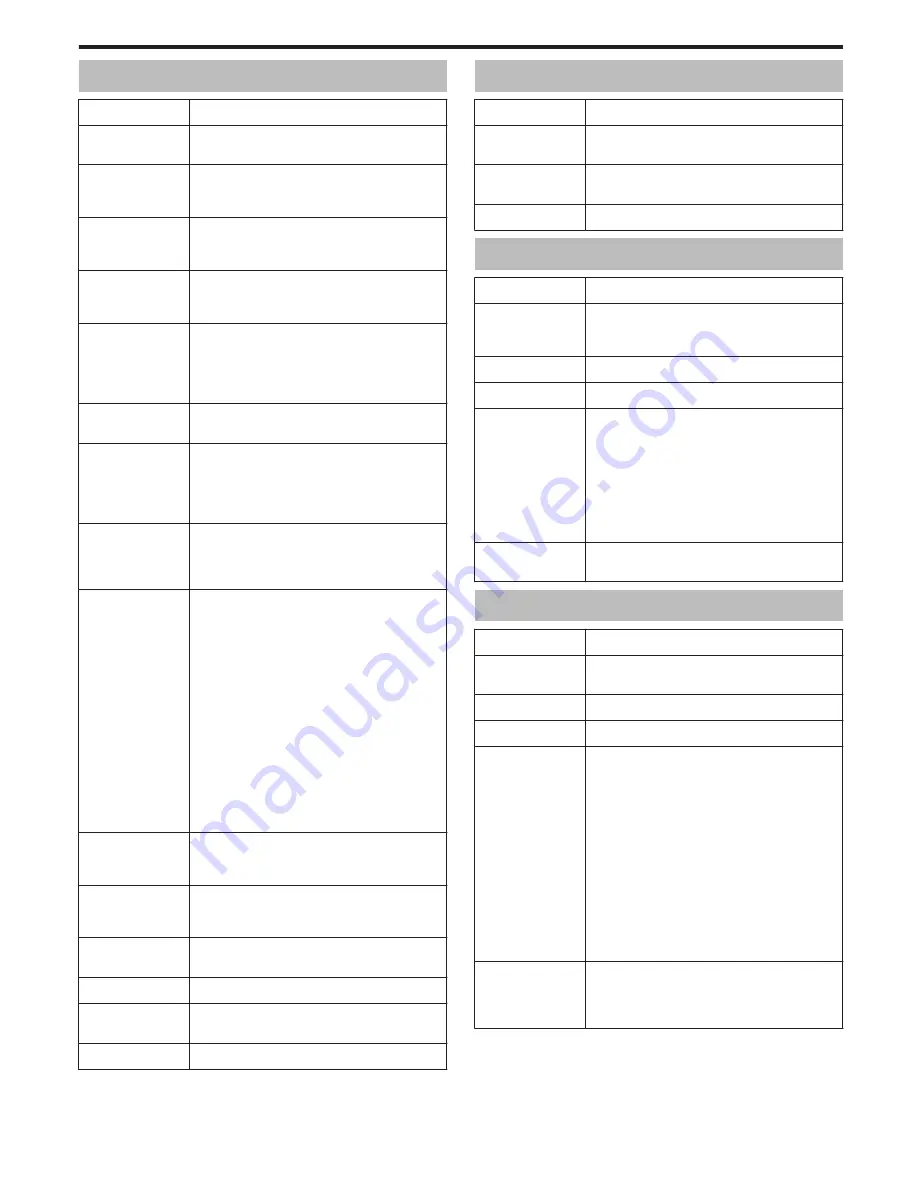
Camera
Item
Details
Power supply
Using AC adapter: DC 11 V
Using battery pack: DC 7.2 V
Power consumption 4.4 W (MONITOR BRIGHTNESS: 3 (standard))
4.8 W (MONITOR BRIGHTNESS: 4 (brighter))
Rated Current Consumption: 1A
Dimensions (mm)
110 x 76 x 183(4-3/8" x 3" x 7-1/4")
(W x H x D: excluding grip belt, viewfinder and
protrusion)
Mass
Approx. 500 g (1.1 lbs) (camera only),
Approx. 585 g (1.3 lbs) (including supplied battery
pack)
Operating
environment
Allowable operating temperature: 0°C to 40°C
(32°F to 104°F)
Allowable storage temperature: -20°C to 50°C
(-4°F to 122°F)
Allowable relative humidity: 35 % to 80 %
Image pickup
device
1/2.3” 12,760,000 pixels (CMOS, back-
illuminated)
Recording area
(Video)
MOV 1080p LPCM/MP4 1080p/AVCHD mode
2,070,000 to 5,400,000 pixels (image stabilizer:
OFF, dynamic zoom: ON)
MP4 720p/iFrame 720p mode
920,000 to 3,570,000 pixels (dynamic zoom: ON)
Recording area
(Still image)
4,430,000 to 5,940,000 pixels (4:3) (image
stabilizer: OFF)
2,070,000 to 5,410,000 pixels (16:9) (image
stabilizer: OFF)
Lens
F1.2 - 2.8, f = 3.76 mm to 37.6 mm
Video (MOV 1080p LPCM/MP4 1080p/AVCHD
mode)
35 mm conversion: 29.5 mm to 476 mm (dynamic
zoom: ON, image stabilizer: OFF)
35 mm conversion: 29.5 mm to 342 mm (dynamic
zoom: OFF, image stabilizer: OFF)
Video (MP4 720p/iFrame 720p mode)
35 mm conversion: 36.3 mm to 715 mm (dynamic
zoom: ON, image stabilizer: OFF)
35 mm conversion: 36.3 mm to 406 mm (dynamic
zoom: OFF, image stabilizer: OFF)
Still Image
35 mm conversion: 29.8 mm to 345 mm (4:3)
(image stabilizer: OFF)
35 mm conversion: 34.4 mm to 397 mm (16:9)
(image stabilizer: OFF)
Lowest illumination
10 lux (GAIN UP: ON)
1 lux (GAIN UP: AUTO SLOW-SHUTTER)
1 lux (SCENE SELECT: NIGHTALIVE)
Zoom (during video
recording)
Optical zoom: Up to 10x
Dynamic zoom: Up to 16x (image stabilizer: OFF)
Digital zoom: Up to 64x
Zoom (during still
image recording)
Optical zoom: Up to 10x
LCD monitor
3", 460,000 pixels, color LCD
Recording media
SD/SDHC/SDXC card (commercially available)
“Types of Usable SD Card” (
A
p. 14)
Clock battery
Rechargeable battery
Connectors
Item
Details
HDMI output
connector
HDMI Mini Connector (x.v.Color compatible)
AV output
connector
Video output: 1.0 V (p-p), 75
Ω
Audio output: 300 mV (rms), 220
Ω
USB connector
Mini USB, AB type
Video (AVCHD)
Item
Details
Recording/
Playback format
AVCHD standard
Video: MPEG-4 AVC/H.264
Audio: AC3 (2ch) Dolby Digital
Extension
.MTS
Signal system
NTSC standard
Image quality
(Video)
60p
1920 x 1080 pixels
Max 28 Mbps, average 27 Mbps
XP
1920 x 1080 pixels
Average Approximate 17 Mbps
EP
1920 x 1080 pixels
Average Approximate 4.8 Mbps
Sound quality
(Audio)
48 kHz, 256 kbps
Video (MOV/MP4)
Item
Details
Recording/
Playback format
Video: MPEG-4 AVC/H.264(MP4)
Audio: AAC (2ch) (MP4)/LPCM (2ch) (MOV)
Extension
.MOV/.MP4
Signal system
NTSC standard
Image quality
(Video)
MOV 1080p LPCM
1920 x 1080 pixels
Max 36 Mbps, average approx. 35 Mbps
MP4 1080p
1920 x 1080 pixels
Max 36 Mbps, average approx. 35 Mbps
MP4 720p
1280 x 720 pixels
Max 16 Mbps, average approx. 12 Mbps
iFrame 720p
1280 x 720 pixels
Max 36 Mbps, average approx. 34 Mbps
WIFI REC
640 x 360 pixels
Max 1 Mbps, average approx. 0.9 Mbps
Sound quality
(Audio)
MOV 1080p LPCM
96 kHz, 4608 kbps
MP4 1080p/MP4 720p/iFrame 720p/WIFI REC
48 kHz, average 128 kbps
Specifications
201
Summary of Contents for Procision GC-PX100
Page 21: ...CAMCORDER LYT2615 002A Detailed User Guide GC PX100 ...
Page 223: ... 2013 JVC KI NWOOD corporalion ...
Page 225: ......

























