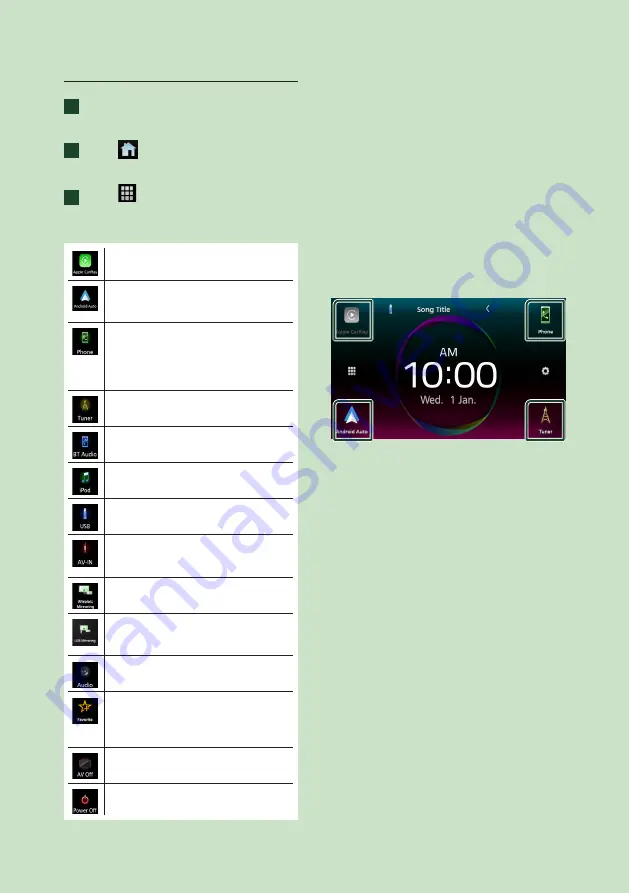
Basic Operations
14
Select the playback source
1
Press the
[
FNC
]
button.
h
h
Popup menu appears.
2
Touch
[
]
.
h
h
HOME screen appears.
3
Touch
[
]
.
From the screen, you can select the
following sources and functions.
• Switches to the Apple CarPlay screen
from the connected iPhone.
• Switches to the Android Auto
screen from the connected Android
smartphone.
• Displays the Hands Free screen.
When neither Apple CarPlay, Android
Auto, nor a Bluetooth Hands-Free phone
is connected, displays Bluetooth pairing
waiting dialog. *
1
• Switches to the Radio broadcast.
• Plays a Bluetooth audio player.
• Plays an iPod/iPhone.
• Plays files on a USB device.
• Switches to an external component
connected to the AV-IN input
terminal. *
2
*
4
• Displays the Wireless Mirroring screen.
• Switches to the USB Mirroring screen
from the connected iPhone/Android
smartphone.
• Displays the Audio screen.
• Displays the screen you have set in the
Customize Favorite Key screen.
• Touch and hold to display the Customize
Favorite Key screen. *
3
• Turns off the AV source.
• Turns off the unit.
*
1
When connecting as Apple CarPlay or Android
Auto, it works as a phone provided in Apple
CarPlay or Android Auto. If Apple CarPlay or
Android Auto are connected during talking by
the Bluetooth device, the current call will be
continued.
*
2
This can be selected when the AV-IN is set to
[
NONE
]
on the Camera Assignment Setting
screen.
*
3
This function is enabled on the HOME screen.
*
4
When
"ON", the AV-IN source will change to the TV
source.
To select the playback source on the
HOME screen
The 4 items displayed on the source selection
screen with large icons are shown on the
HOME screen.
You can change the items displayed on this
area by customizing the source selection
screen. (P.15)
Summary of Contents for KW-M960BW
Page 88: ......





























