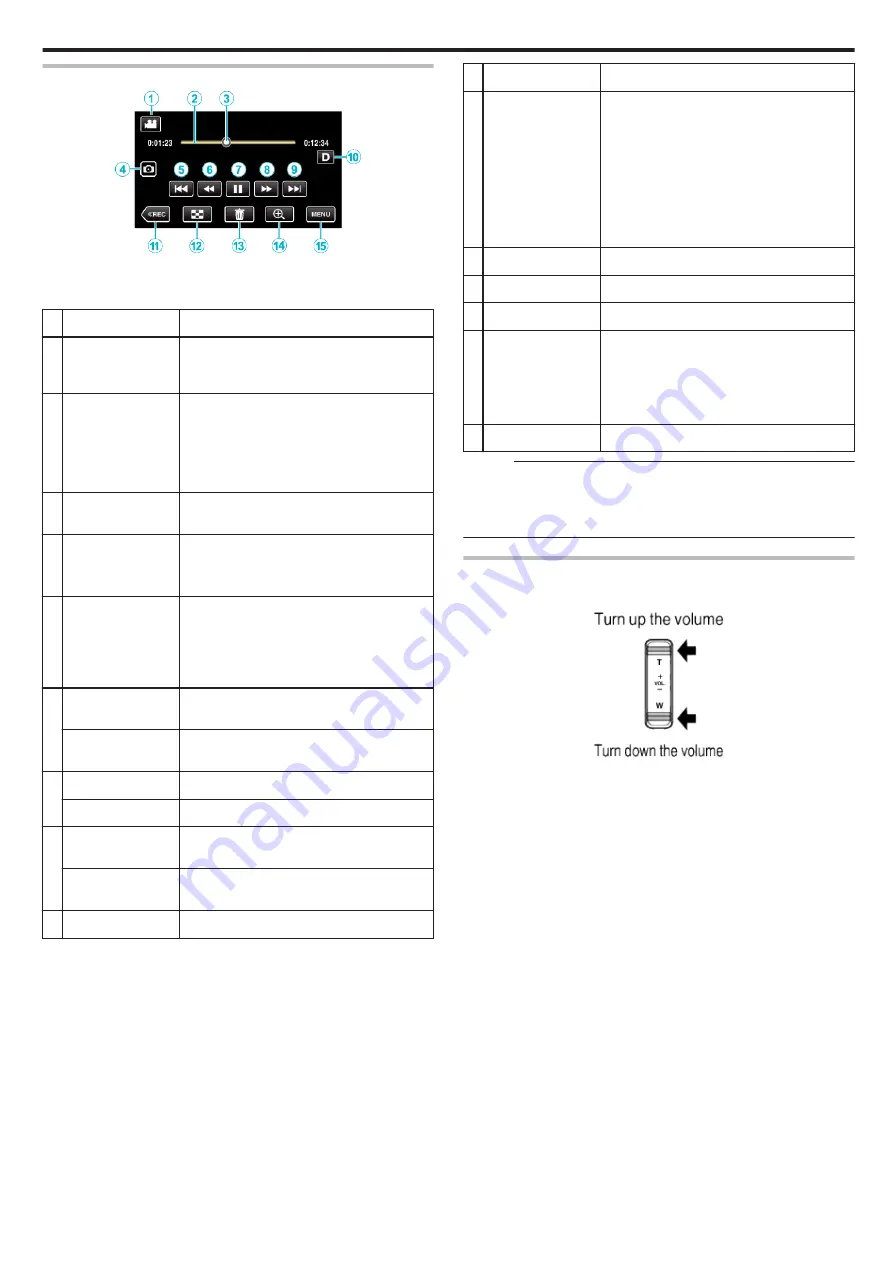
During Video Playback
.
0
When this unit is not operated, the operation buttons on the touch screen
disappear automatically. Tap on the screen to display the operation
buttons again.
Display
Description
A
Video/Still Image
Mode
A
/
B
Switches between video and still image
modes.
B
Timeline Bar
Tap on a random position - Moves to the
tapped position
Drag playback point to the left or right - Starts
playback from the new position
Tap on a random position - Moves to the
tapped position
C
Pointer
Displays the current estimated playback
position within the scene
D
Still Image
Recording Button
Saves one scene of the video being played
back as a still image.
0
Displayed while playback is paused.
E
h
Returns to the beginning of the scene Returns
to the previous scene if tapped at the beginning
of a scene.
0
Allows the same functions as the zoom lever
to be performs while pausing playback.
F
j
(during
playback)
Reverse search (speed increases with each
tap)
l
(during pause
mode)
Reverse slow-motion / Press and hold to start
reverse slow playback
G
d
Starts playback
e
Pause
H
i
(during
playback)
Forward search (speed increases with each
tap)
k
(during pause
mode)
Forward slow-motion / Press and hold to start
slow playback
I
g
Advances to the next scene
Display
Description
J
Display Button
Switches the display between full (
m
) and
simple (
n
) with every tap of the button.
0
Simple display: Some displays disappear
automatically when the screen is not
operated.
0
Full display: Displays everything. The
display button changes from
n
to
m
.
0
When the power is turned off, the display
setting will revert to simple display (
n
).
K
3
Switches to the recording mode.
L
u
Stop (returns to index screen)
c
R
Deletes the currently displayed video.
d
2
Playback Zoom
Enlarges the displayed video.
0
Tap the position of the image you want to
enlarge.
0
Zoom ratio changes by using the (+) and (-)
buttons.
e
MENU
Displays the menu screen
Memo :
0
Tap or drag on the operation area of the touch screen.
0
The recording date and time can be displayed on the screen during
playback.
Adjusting the Volume of Videos
You can use the zoom/volume lever to control the volume.
.
Playback
53






























