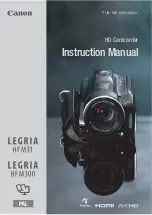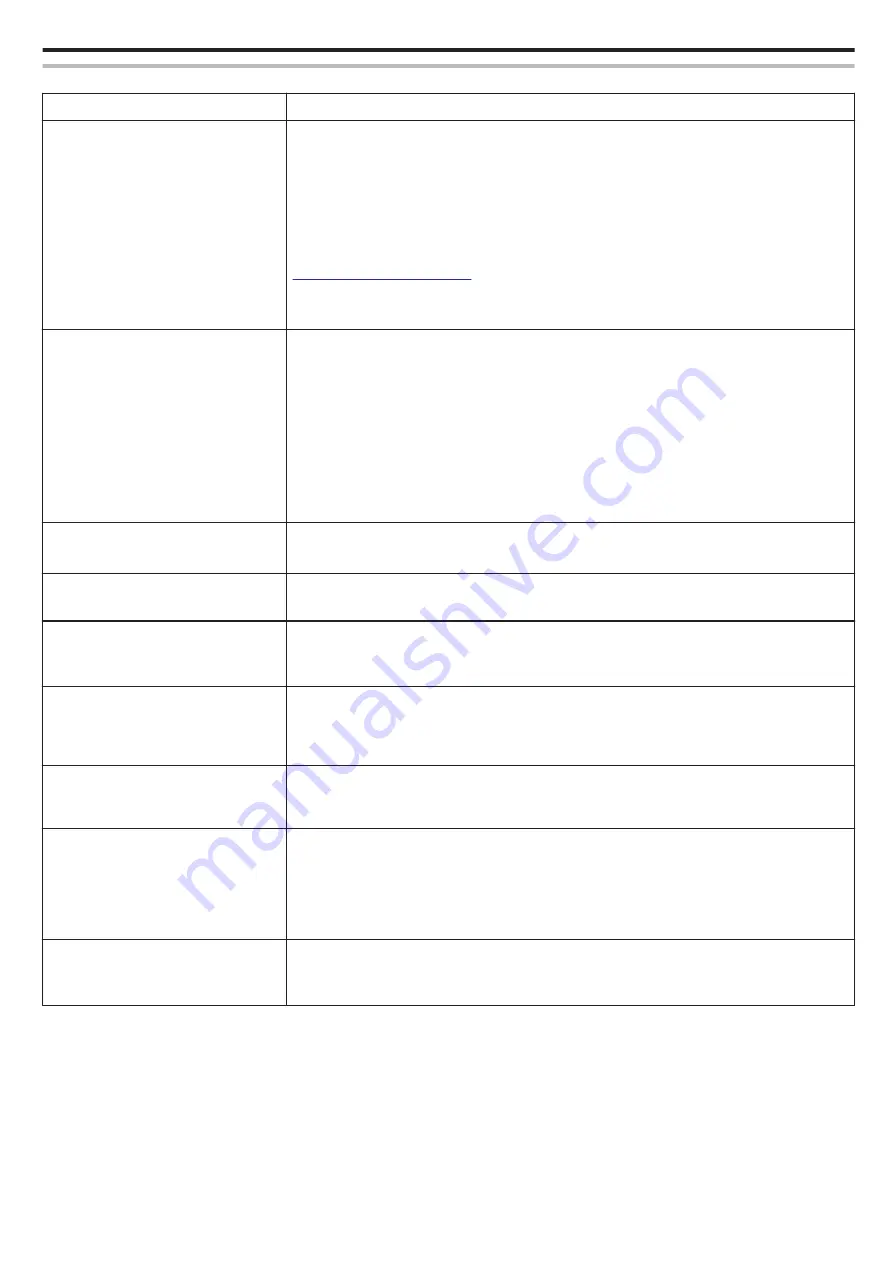
OUTDOOR MONITORING (connection from the Internet)
Trouble
Action
The URL (WAN) does not appear in the
network information.
0
The URL (WAN) will not appear if dynamic DNS (DDNS) is not set on the camera.
To set the dynamic DNS (DDNS), perform the following steps.
1. Obtain an account with JVC dynamic DNS (DDNS) service using your computer.
2. Log in to JVC DNS and obtain the dynamic DNS (DDNS) service.
3. Set the username and password for the dynamic DNS (DDNS) obtained on the camera.
* Only the JVC dynamic DNS (DDNS) service can be set on this camera.
0
The URL (WAN) will not appear if dynamic DNS (DDNS) is not set on the camera.
To set the dynamic DNS (DDNS), perform the following steps.
1. Obtain an account with JVC dynamic DNS (DDNS) service using your computer.
https://dd3.jvckenwood.com/user/
2. Log in to JVC DNS and obtain the dynamic DNS (DDNS) service.
3. Set the username and password for the dynamic DNS (DDNS) obtained on the camera.
* Only the JVC dynamic DNS (DDNS) service can be set on this camera.
Unable to access the entered URL. (cannot
be found)
0
If there are two or more routers (or two or more routing functions) along the route between the camera and
the WAN (global IP address), connection via internet cannot be used.
0
Check that the dynamic DNS username and password are correct.
0
The access point (wireless LAN router) in use is not compatible with UPnP, or UPnP is turned off. Check
the instruction manual of the access point (wireless LAN router) in use, and turn on UPnP.
0
The “UPnP” of the camera is set to “OFF”. (By default, it is set to “ON”.)
Generate a QR code and set “UPnP” to “ON”.
0
Check whether a terminal that uses port 80 (such as web servers) has been set in the network, or if a
specific terminal has been set to use port 80 on the access point (wireless LAN router). In such case,
change the “HTTP Port” to other than 80 and generate a QR code.
0
Try again after powering off and on the camera and the terminal (smartphone).
Video or audio is interrupted or delayed
0
If the network speed is slow, videos and audio sound may be interrupted, or delay may become significant.
0
Try to change the place and time to locate an environment with good signal strength.
The unit turns off automatically.
0
To prevent the situation of forgetting to turn off the power, this unit will turn off automatically after 10 days
of continuous usage.
Unable to set focus.
0
When not monitoring from a smartphone, the focus of the camera is fixed.
0
Even when monitoring from a smartphone, the focus of the camera will be fixed if not operated for more
than 3 hours. (Focus works again when the camera is operated.)
Connection gets disconnected, or a
“UNABLE TO CONNECT” message is
displayed
0
Establish a connection again at a place with good signal strength. Transmission speed may drop, or a
connection may fail if the devices are placed too far away from each other, when there are objects in
between, or when a microwave oven or other wireless devices are in use.
0
If a connection cannot be re-established, restart the terminal (smartphone).
Screen does not refresh or remains black
0
Check if the camera and the access point are properly connected.
Images cannot be detected on the terminal (smartphone) if the camera is disconnected from the access
point halfway through.
“
L
UPnP” is displayed.
This appears when UPnP has failed.
0
Check whether the wireless LAN router in use is compatible with UPnP.
(Refer to the instruction manual of the wireless LAN router in use, or consult the manufacturer of the router.)
0
When the wireless LAN router in use is compatible with UPnP, turn on the UPnP function.
0
If the icon does not disappear even when the UPnP function is enabled, turn off and on the power of the
wireless LAN router in use as well as the camera, then try again.
Unable to connect although “
L
UPnP” is
displayed.
0
When “UPnP” is set to “OFF”, “
L
UPnP” will not appear. In such cases, set “UPnP” to “ON”.
0
When the port 80 has been used by other devices via UPnP, a connection cannot be established.
Reconnect the camera.
Using Wi-Fi
115