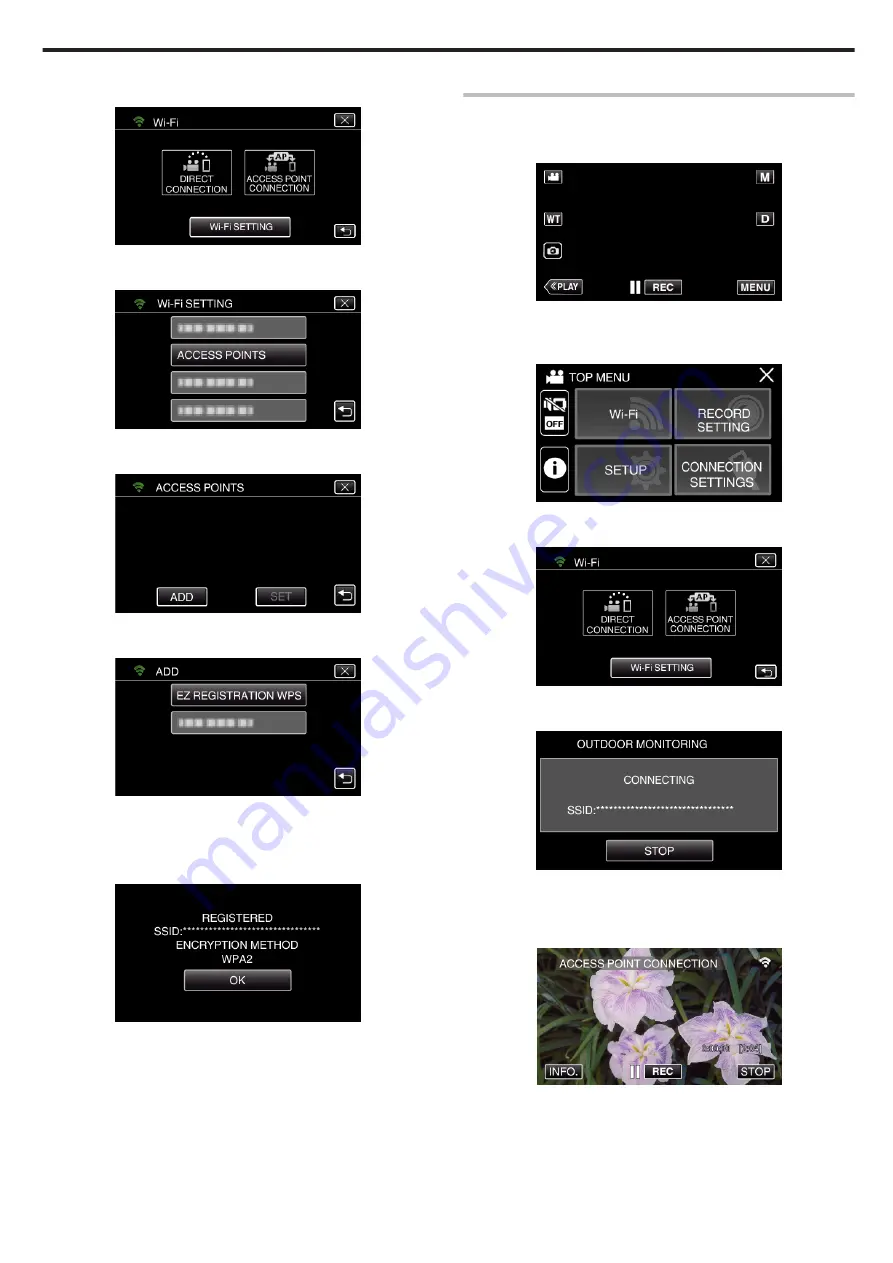
3
Tap “Wi-Fi SETTING”.
(Operation on this camera)
.
4
Tap “ACCESS POINTS”.
(Operation on this camera)
.
5
Tap “ADD”.
(Operation on this camera)
.
6
Tap “EZ REGISTRATION WPS”.
(Operation on this camera)
.
7
Activate WPS of the access point (wireless LAN router) within 2 minutes.
0
To activate WPS, refer to the instruction manual of the device in use.
8
After registration is complete, tap “OK” on the camera’s screen.
(Operation on this camera)
.
0
The following registration methods are also available.
“Registering Access Point Using WPS PIN” (
“Registering Access Point Manually” (
o
Regular Operation
Connecting the Camera to the Smartphone
1
Tap “MENU”.
(Operation on this camera)
.
0
The top menu appears.
2
Tap the “Wi-Fi” (
Q
) icon.
(Operation on this camera)
.
3
Tap “ACCESS POINT CONNECTION”.
(Operation on this camera)
.
4
Start making a connection.
(Operation on this camera)
.
0
Name (SSID) of the access point (wireless LAN router) in connection
is displayed.
5
The following is displayed when the camera is connected to the access
point.
.
0
Tapping “INFO.” displays the URL (WAN) for connecting the
smartphone.
(Does not appear if DDNS is not set or set incorrectly.)
0
“
L
UPnP” is displayed when UPnP cannot be used.
Using Wi-Fi by Creating a QR Code
127






























