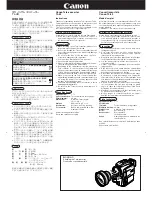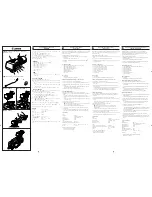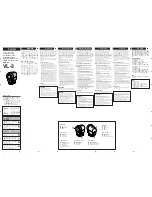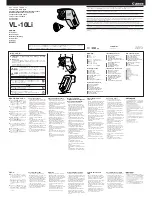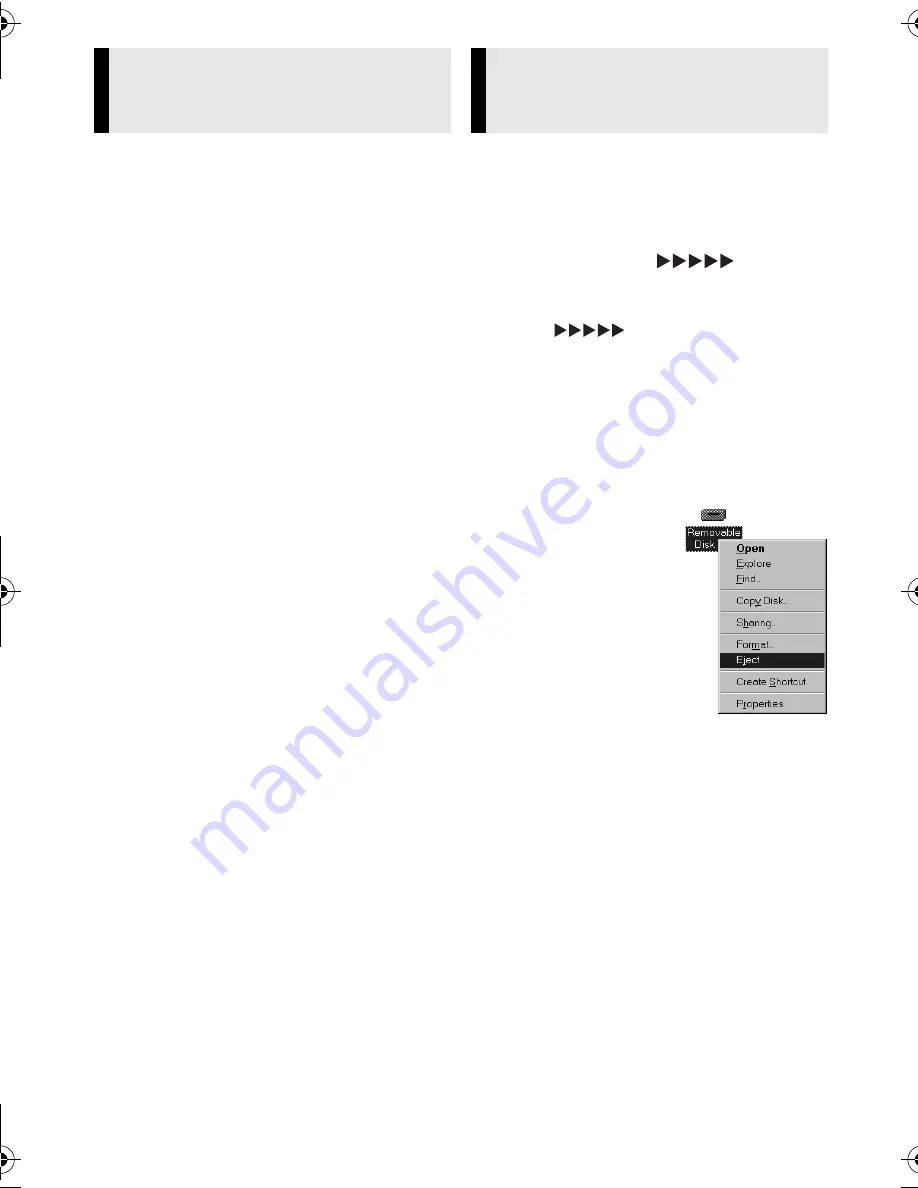
Master Page: Right
— 11 —
Still images
Use an application that can handle the
JPEG file format. To view a still image,
double-click the still image file (extension
“.jpg”).
Video clips (Only for the camcorder
equipped with E-Mail Clip Recording
function)
Use the Windows Media™ Player (version
6.4 or later). You can download the
Windows Media™ Player from the Microsoft
web site at:
http://www.microsoft.com/
If you cannot play back a video clip file
(extension “.asf”) that you have opened with
the Windows Media™ Player, connect to
the Internet and then try opening the file.
The software that is needed in order to play
back the file will be downloaded
automatically, and then the file will be
played back.
If the video clip plays but without the audio,
install the G.726 decoder from the CD-
ROM.
Before loading or unloading memory cards
or turning off the PC, first disconnect the
USB cable and turn off the camcorder.
When using Windows
®
98SE
1
Confirm that “
” is not
currently displayed on the LCD
monitor of the camcorder.
●
If “
” is currently displayed,
wait until it disappears before
proceeding.
2
Double-click the [My Computer]
icon on the desktop.
If the camcorder is connected to the
PC correctly, the [Removable Disk]
icon appears.
3
Right-click the
[Removable
Disk] icon in the
[My Computer]
window.
A menu appears.
4
Click [Eject] in
the menu.
The [Removable
Disk] icon
disappears.
●
If the icon does not disappear, wait
for a while, and then proceed to
step
5
.
5
Disconnect the USB cable.
●
If any message appears, click [OK].
6
Set the camcorder’s Power
Switch to “OFF”.
The camcorder turns off.
Playing Back Files on the PC
(Windows
®
)
Disconnecting the USB Cable
(Windows
®
)
CONTINUED ON NEXT PAGE
M5D2+DSC_InstaGuide.fm Page 11 Monday, October 25, 2004 2:34 PM