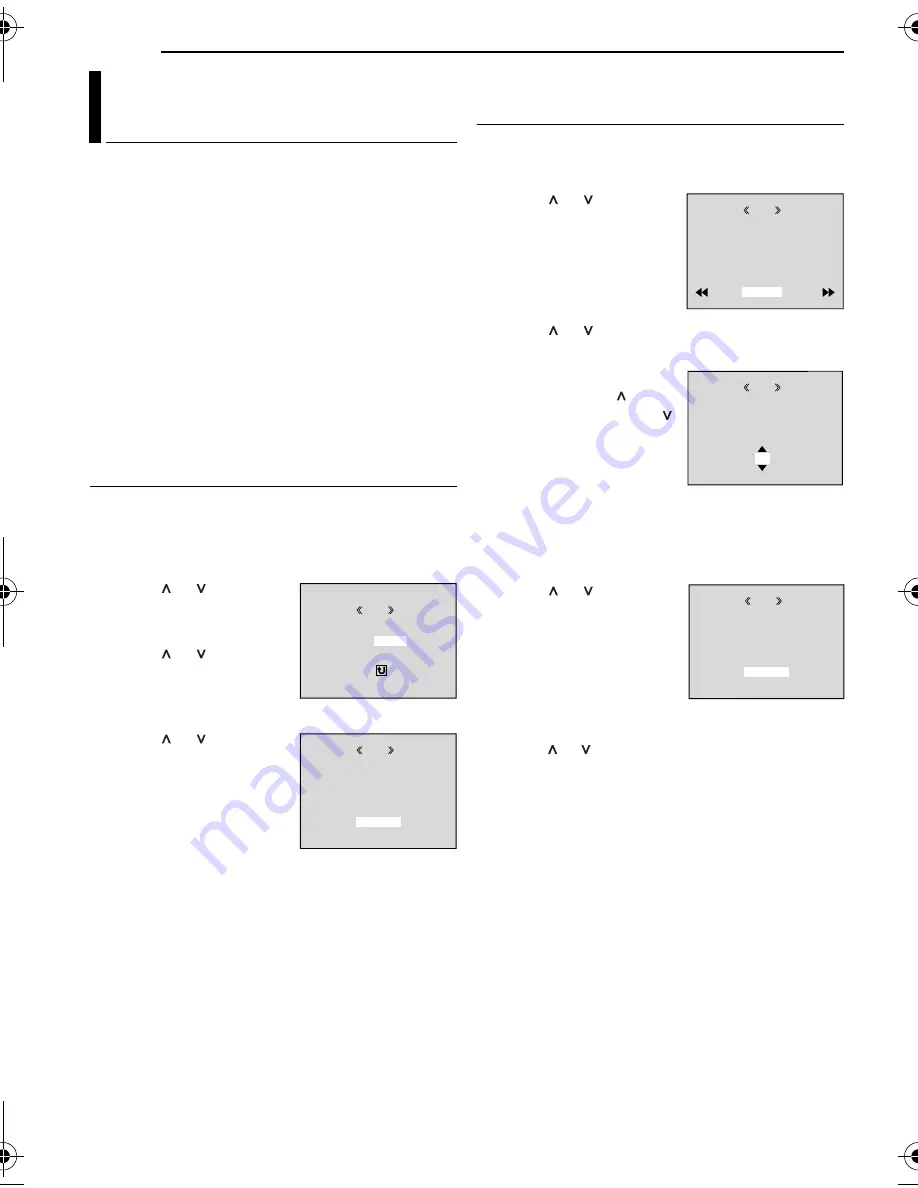
ADDITIONAL FEATURES FOR D.S.C. (GR-DF470/450 only)
34
EN
MasterPage: Left
This camcorder is compatible with the DPOF
(Digital Print Order Format) standard in order to
support future systems such as automatic
printing. You can select one of the 2 print
information settings for images stored in the
memory card: “To Print All Still Images (One
Print For Each)” or “To Print By Selecting Still
Images And Number Of Prints”.
NOTES:
●
If you load a memory card already set as shown
below in a printer compatible with DPOF, it will
make prints of the selected still images
automatically.
●
To print images recorded on a tape, first dub them
to a memory card. (
墌
pg. 32)
To Print All Still Images (One Print For Each)
1
Perform steps
1
–
3
in “Normal Playback Of
Images” (
墌
pg. 29).
2
Press
MENU
. The Menu Screen appears.
3
Press
or
to
select
“DPOF”, and press
SET
.
The Sub Menu appears.
4
Press
or
to
select
“ALL 1”, and press
SET
.
The DPOF screen
appears.
5
Press
or
to
select
“EXECUTE”, and press
SET
. The normal playback
screen appears.
●
To cancel selection, select
“RETURN”.
To Print By Selecting Still Images And
Number Of Prints
1
Perform steps
1
–
3
in “To Print All Still
Images (One Print For Each)”.
2
Press
or
to
select
“CURRENT”, and press
SET
. The DPOF screen
appears.
3
Press
<
or
>
to select
the desired file.
4
Press or to select the number indication
(00), and press
SET
.
5
Select the number of
prints by pressing to
increase the number, or
to decrease the number,
and press
SET
.
●
Repeat steps
3
through
5
for the desired number of
prints.
●
The number of prints can be set up to 15.
●
To correct the number of prints, select the image
again and change the number.
6
Press
or
to
select
“RETURN”, and press
SET
. The “SAVE?”
appears.
●
If you did not change any
settings in step
3
through
5
, the Menu Screen
reappears.
7
Press or to select “EXECUTE” to save the
setting you have just made, and press
SET
.
●
To cancel selection, select “CANCEL”.
Setting Print Information (DPOF
Setting)
DPOF
M
E
NU
RENT
AL L 1
RESET
RETURN
CUR
DPOF
EXECUTE
AL L 1 ?
RETURN
RETURN
SHEETS
DPOF
0 0
SHEETS
DPOF
0 5
DPOF
EXECUTE
SAVE?
CANCEL
GR-DF470-450US.book Page 34 Thursday, February 24, 2005 11:26 AM















































