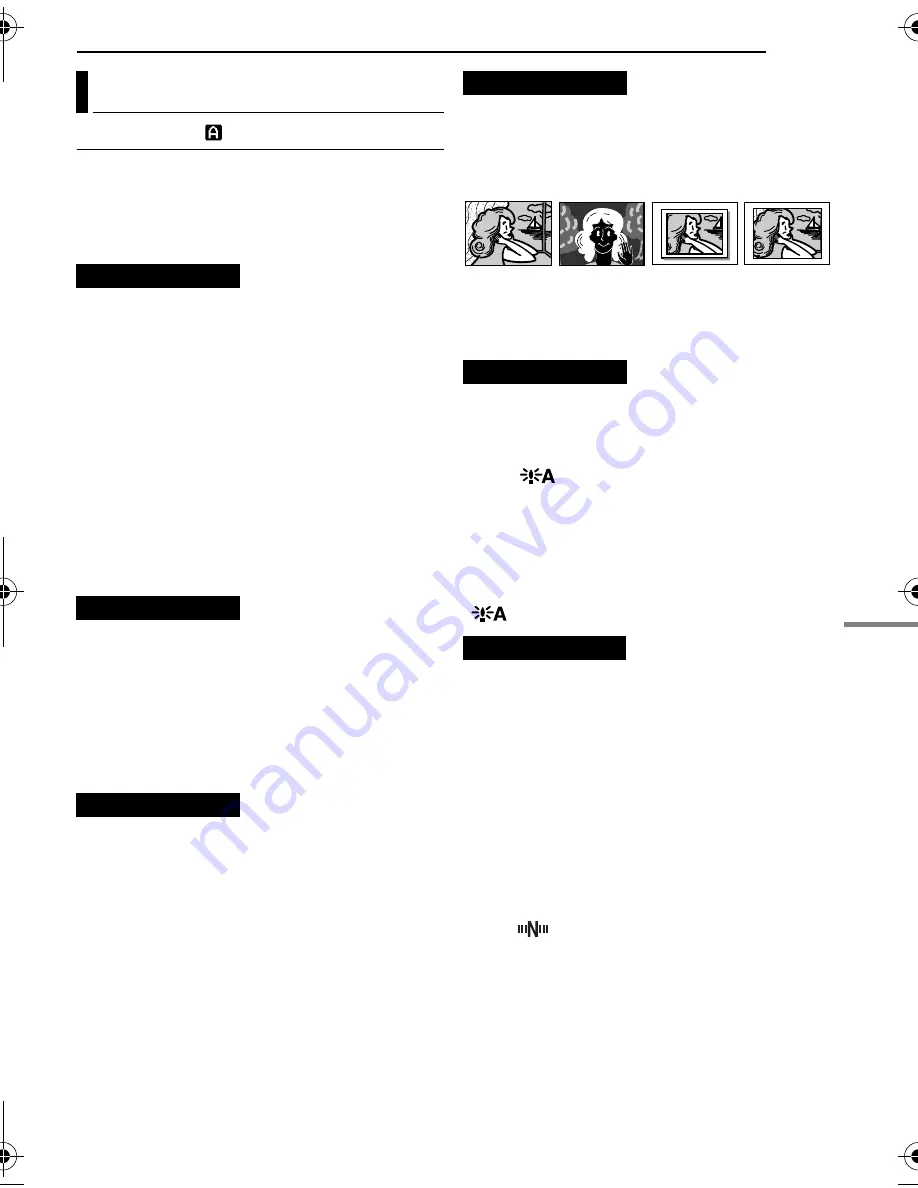
EN
37
MENUS FOR DETAILED ADJUSTMENT
MasterPage: Start_Right
AD
V
A
N
C
ED
F
EA
T
UR
ES
CAMERA
The “
m
CAMERA” settings are effective when
the Power Switch is set to both “
A
” and “
M
”.
However, the menu settings can be changed
only when the Power Switch is set to “
M
”.
[ ]
= Factory-preset
[SP]
: To record in the SP (Standard Play) mode
LP
: Long Play—more economical, providing 1.5
times the recording time.
NOTES:
●
Audio Dubbing (
墌
pg. 54) and Insert Editing
(
墌
pg. 55) are possible on tapes recorded in the
SP mode.
●
If the recording mode is switched, the playback
picture will be blurred at the switching point.
●
It is recommended that tapes recorded in the LP
mode on this camcorder be played back on this
camcorder.
●
During playback of a tape recorded on another
camcorder, blocks of noise may appear or there
may be momentary pauses in the sound.
[12BIT]
: Enables video recording of stereo
sound on four separate channels, and is
necessary for use when performing Audio
Dubbing. (Equivalent to the 32 kHz mode of
previous models)
16BIT
: Enables video recording of stereo sound
on two separate channels. (Equivalent to the
48 kHz mode of previous models)
15X
: When set to “15X” while using digital zoom,
the zoom magnification will be limited to 15X
since digital zoom will be disengaged.
[60X]
*: Allows you to use the Digital Zoom. By
digitally processing and magnifying images,
zooming is possible beyond 15X (the optical
zoom limit), to a maximum of 60X digital
magnification.
700X
*: Allows you to use the Digital Zoom. By
digitally processing and magnifying images,
zooming is possible beyond 15X (the optical
zoom limit), to a maximum of 700X digital
magnification.
* Available only when the
VIDEO/MEMORY
Switch
is set to “VIDEO”. (GR-DF470/450 only)
[FULL]
: Snapshot mode with no frame
NEGA
: Nega mode
PIN-UP
: Pin-Up mode
FRAME
: Snapshot mode with frame
SLOW
: Live Slow mode
For details on the procedure, refer to “Live Slow
(GR-DF470/450 only)” (
墌
pg. 42) and
“Snapshot (For Video Recording)” (
墌
pg. 43).
OFF
: Allows you to shoot dark scenes with no
picture brightness adjustment.
[AGC]
: The overall appearance may be grainy,
but the image is bright.
AUTO
: The shutter speed is automatically
adjusted. Shooting a subject in low or poor
lighting at slow shutter speed provides a brighter
image than in the AGC mode, but the subject’s
movements are not smooth or natural. The
overall appearance may be grainy. While the
shutter speed is being automatically adjusted,
“
” is displayed.
[MANUAL]
: Enables thumbnail images to be
made manually. (
墌
pg. 49)
5SEC
/
15SEC
/
30SEC
/
60SEC
:
The captured image is stored in the memory
card as a thumbnail image when the recording
time is over the navigation time.
For example, “5SEC” is suitable to record short
scenes with the thumbnail images. (
墌
pg. 48)
However, the stored thumbnail images may take
up a lot of memory. In this case, using the
memory card with large capacity is
recommended.
OFF
: Disables the function.
●
The “
” indicator appears when
“NAVIGATION” is set to other than “MANUAL”
and “OFF”.
Recording Menus
REC MODE
SOUND MODE
ZOOM
SNAP/SLOW
GAIN UP
NAVIGATION
(GR-DF470/450 only)
[FULL]
PIN-UP
FRAME
NEGA
GR-DF470-450US_07Advanced.fm Page 37 Friday, February 25, 2005 10:40 AM






























