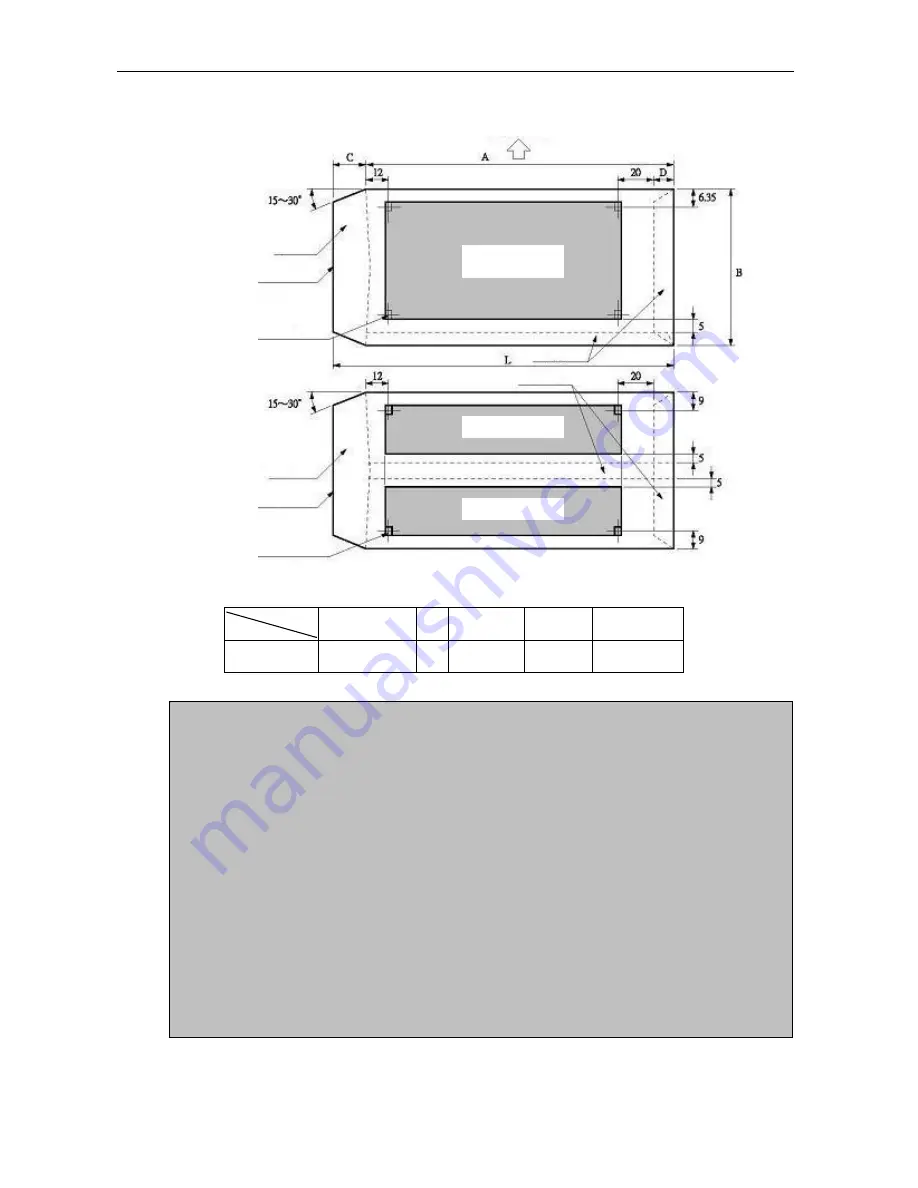
DP550 User's Manual
- 56 -
B.5.7 Envelope
A B
C D E
No.4 long
canister
205 90
15
~
20
8
~
20
220
~
225
Size
Model
Caution: • Envelope refers to single layer envelope.
• Please set the Paper thickness to Auto or “1+6” model. (You can use the
envelope which maximal thickness is 0.8mm.) (See details in Paper
thickness adjustment)
• Please use the envelope with foldout basic end.
• Please use the envelope which both right and back are unprinted white
(reflectivity is 60%)
• When the top and bottom are sizing, do not print at the area within 5mm in
that surface or around.
• When the difference of broken line sunken place and envelope edges is
more than 12mm, please print at the right side of broken line.
• Do not use following envelopes
• The envelopes with holes or those right and left paste to the middle.
• The envelopes which foldouts pucker together.
• The envelopes which foldouts have been sizing.
• Double layer envelopes.
• If you print near envelope sizing place, even though it is included in
printable area, the printing still can be polluted cause by sizing place
situation (especially when the edges pucker or stick up).
Sizing place
Sizing place
Envelope inserts direction
Foldout basic end
Foldout
According to different
envelope sizes, it is not
always first character
(10CPI).
Foldout basic end
Foldout
According to different
envelope sizes, it is not
always first character
(10CPI)
Printable area
Printable area
Printable area
Summary of Contents for DP550
Page 1: ...User s Manual DP550 Dot Matrix Printer ...
Page 25: ...DP550 User s Manual 21 ...
Page 64: ......





































