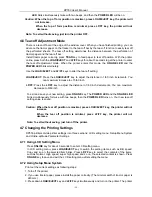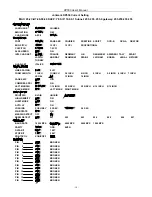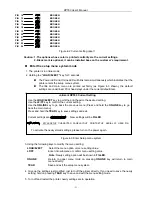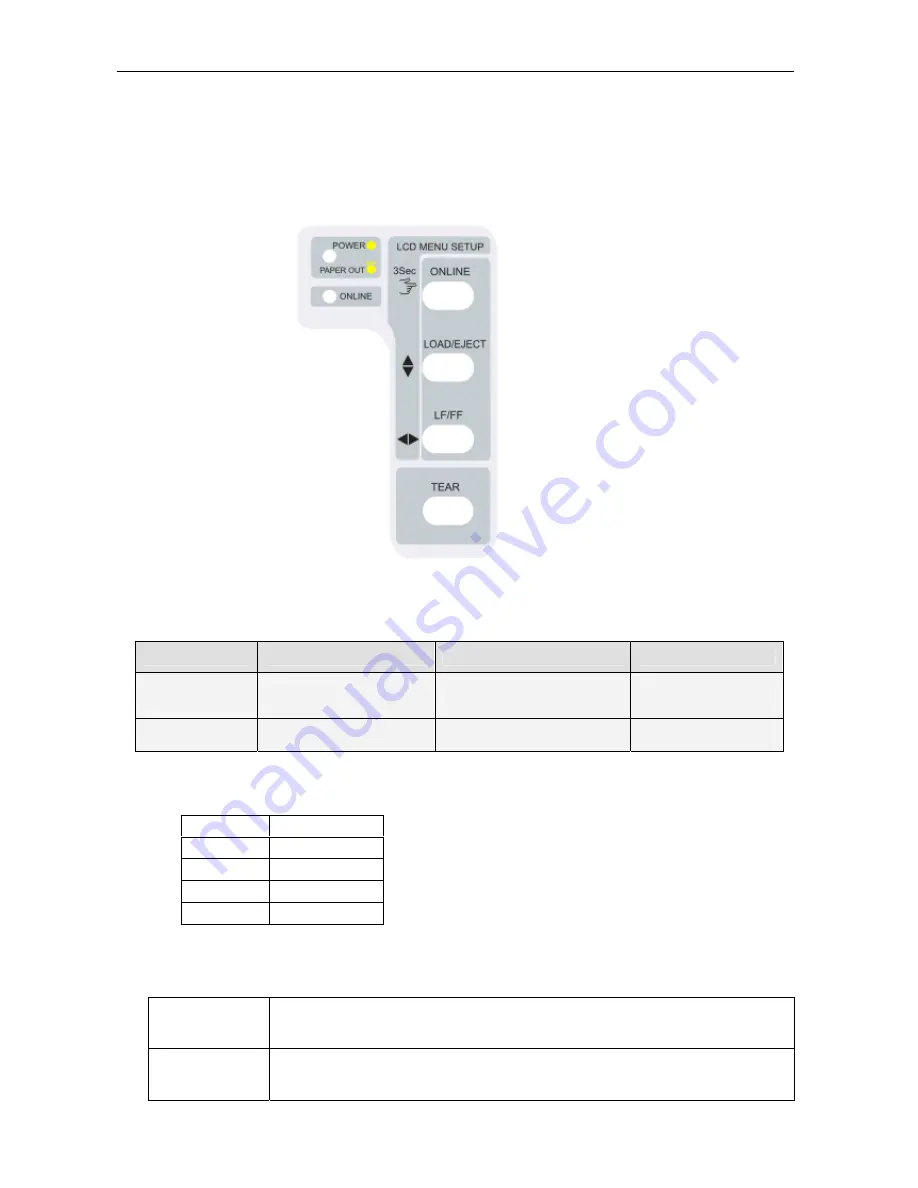
DP550 User's Manual
- 26 -
Chapter 4 Control Panel
4.1 Control Panel Keys, Indicator lights and LCD
4.1.1 Control Panel
The control panel consists of four keys and two indicator lights as shown in Figure 4-1.
4.1.2 Indicator light
4.1.3 LCD
4.2 Basic Control Panel Operations
联机
(ONLINE)
Pressing the
ONLINE
key, switch between
ONLINE
and
OFFLINE
mode.
进纸
/
退纸
(LOAD/EJECT)
In cut sheet mode, press this when offline, the printer will eject the paper.
When paper in ready position, press this key when offline, paper will be fed to
the printing home position. When paper in, press this key in offline, the paper
LEDs
ON
Blink
OFF
Power/Paper
out
(red)
the printer is turned on.
paper out and during error
condition
the printer is turned
off.
Online
(green)
the printer is online.
—
the printer is offline.
票据
普通
速度
正常
复写能力
3
联纸
撕纸
自动
Figure 4-1 Control panel
Summary of Contents for DP550
Page 1: ...User s Manual DP550 Dot Matrix Printer ...
Page 25: ...DP550 User s Manual 21 ...
Page 64: ......