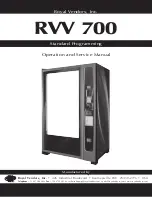Check Box When This Step is Complete
Again, be careful when removing the header from the marquee
cabinet as it is stored under the metal lip.
Pick each assembly up on each end to avoid cracking the plastic
Snow Down marquee.
Check Box When This Step is Complete
Step # 4-E
Removing the acrylic header marquee(s)
Step # 4-C
Removing the acrylic header marquee(s)
INSTALLATION INSTRUCTIONS
Check Box When This Step is Complete
Step # 4-D
Removing the acrylic header marquee(s)
Jennison Entertainment Technologies
Snow Down Service Manual
Page 18