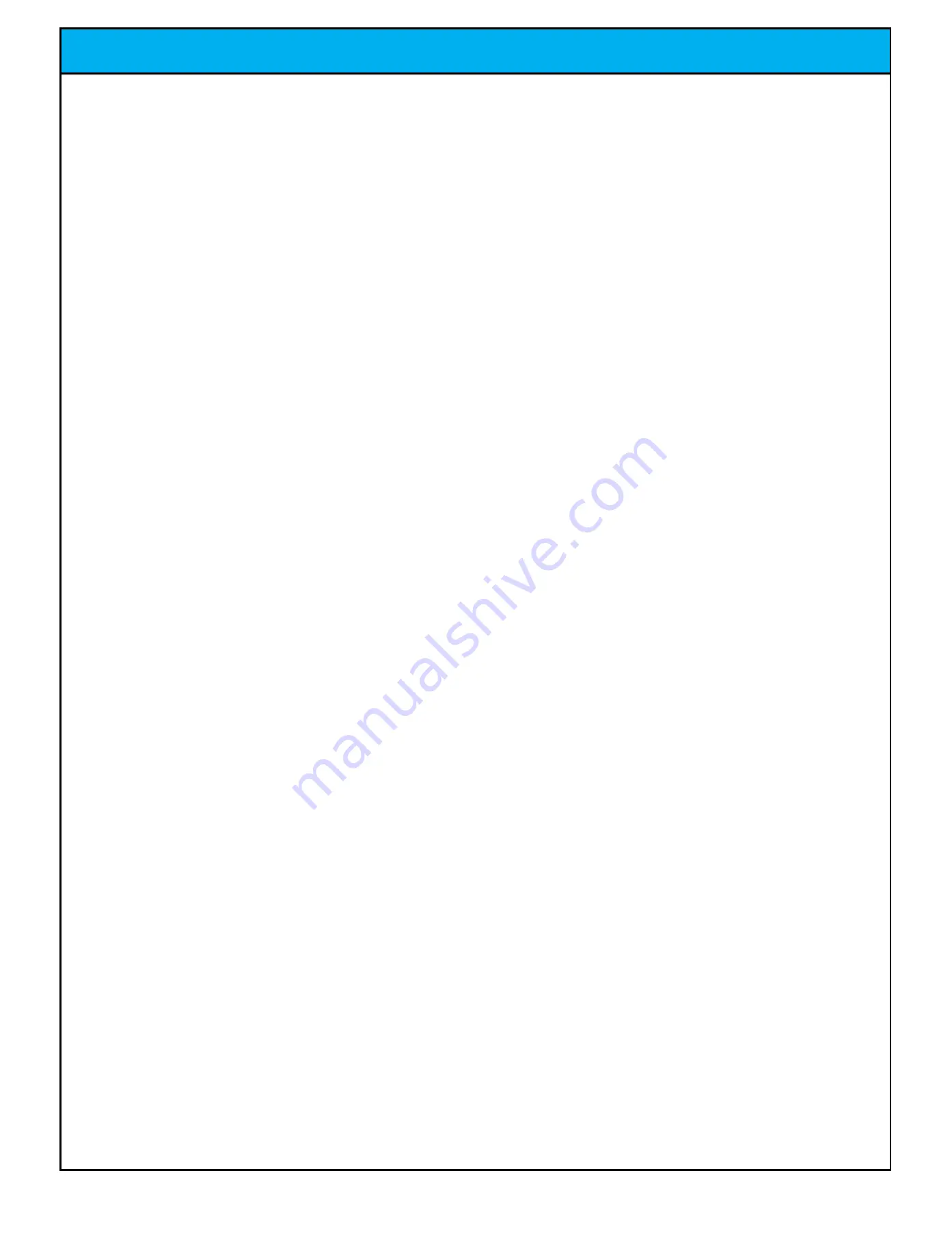
TABLE OF CONTENTS
Entering the Software
Warnings, Cautions, & Notices
FCC Compliance
10
11
Electrical Requirements
Installation Instructions
7
8
9
RoHS Compliance
Cabinet Dimensions
4
Main Board Inputs
Page
Section
Page
Safety Notifications
Epilepsy Warning
4
2
3
Table of Contents
Section
Adjusting the Payout Percentages
Changing Cost Per Credit
Changing Cost Per Ticket
Setting Credits Required
Setting Mercy Tickets
Setting Game Score Values
Setting Bonus Score Values
Setting System Pass code
Program Setup
Checking the Software Version
Viewing Audit Information
Resetting Audit Information
Adjusting the Volume
Exiting the Software
Main Board Outputs
Jennison Entertainment Technologies
Snow Down Service Manual
Page 2

















