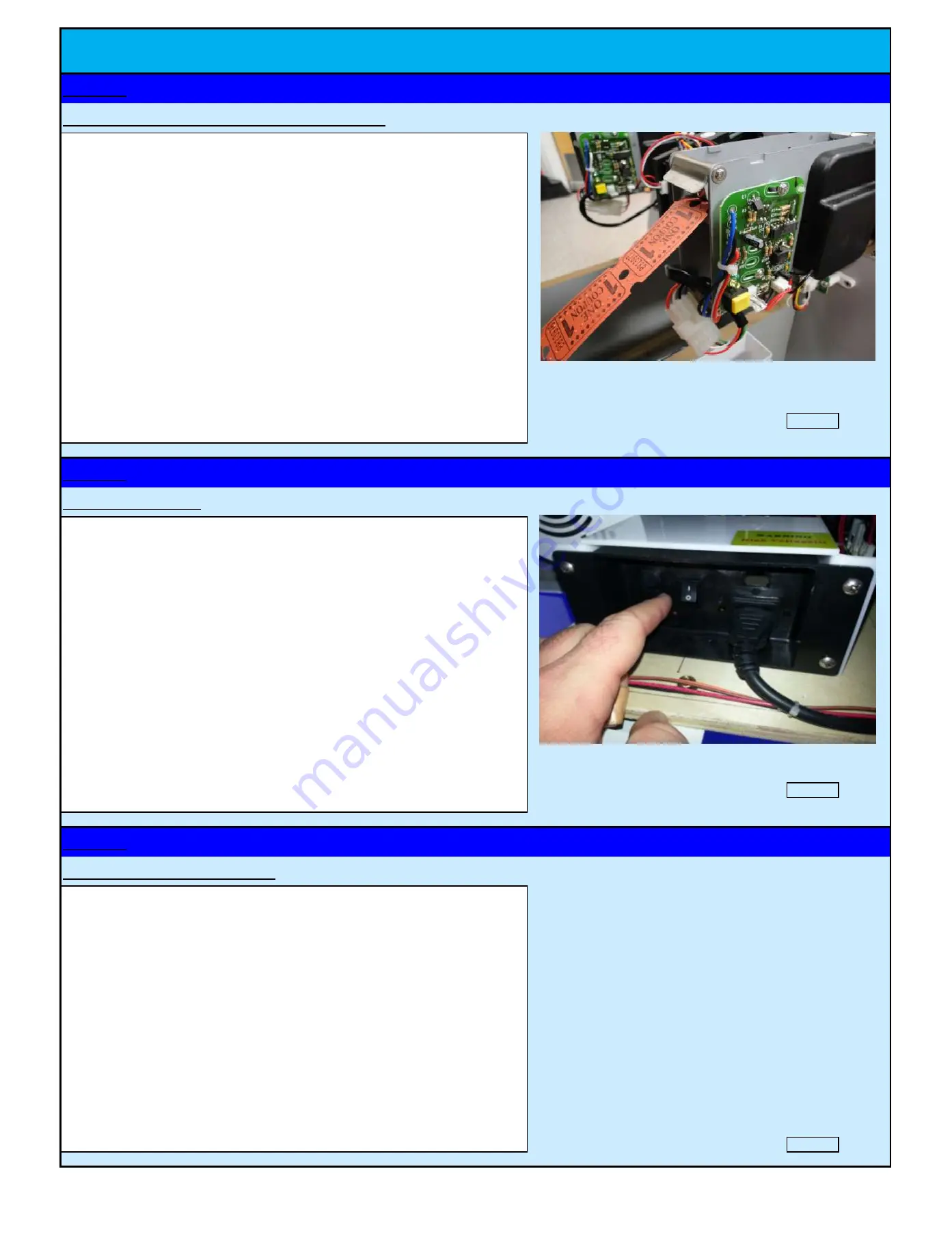
Turn the power switch ON.
Check Box When This Step is Complete
Step # 24
Inspecting unit after power ON
After the game is powered ON. Check to make sure all of the
following work properly:
1)
ALL LED lights on both the main cabinet and the control center
work properly.
2)
The PC starts properly and an image is displayed on both
monitors. (It may take up to two minutes for the PC to start)
3)
After the software starts - check to make sure that "LINK"
disappears and the "INSERT COIN /SWIPE CARD appears on screen.
Check Box When This Step is Complete
INSTALLATION INSTRUCTIONS
Step # 22
Open each ticket access door and install tickets
Insert tickets into all four ticket dispensers
Check Box When This Step is Complete
Step # 23
Power ON the game
Jennison Entertainment Technologies
Snow Down Service Manual
Page 55






























