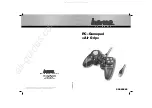ENGLISH
OPERATION MANUAL
JB SYSTEMS
®
6/8
LEDCON-XL
2. PROGRAM SCENES IN THE FADER SECTION, BASED ON EXISTING SCENES
To speed up your work, you can also make new scenes by combining already existing scenes with
simple fader positions. To do so you can switch between SCENE and MANUAL mode whenever you
like.
A.
Scenes can only be programmed while the unit is set in “program mode”. So first enter “program
mode” by pressing the SCENE/MANUAL (4) and PROGRAM (5) buttons together
red “program
LED” is lit.
B.
Use the SCENE/MANUAL button (4) to set the controller to “SCENE”.
C.
Use the CHANNEL faders (1) to recall some the scenes. (scene is present on the DMX-output)
D.
Use the SCENE/MANUAL button (4) to set the controller to “MANUAL”.
E.
Use the CHANNEL faders (1) to make adjustments on the current scene combination.
F.
Press the PROGRAM button (5) to check which channel faders already have scenes programmed:
Channel with NO scene programmed: the STATUS LED (3) of this channel is dark.
Channel with scene programmed: the STATUS LED (3) of this channel is lit.
You can save a new scene to an empty channel or overwrite an existing scene.
G.
To program the current scene to a channel fader: keep the PROGRAM button (5) pressed while you
press the FLASH button (2) of that channel. (the leds flash 3x to confirm that the scene was saved)
H.
If you want to program other scenes, just repeat steps B to G.
I.
Press the SCENE/MANUAL (4) and PROGRAM (5
) buttons again to stop “program mode” (the red
“program LED” turns dark)
3. DELETE SCENES IN THE FADER SECTION
Any programmed scene overwritten by a new scene or deleted. Deleting a scene is in fact nothing more
than overwriting it with an empty scene:
A.
Scenes can only be deleted while the unit is set in “program mode”. So first enter “program mode” by
pressing the SCENE/MANUAL (4) and PROGRAM (5) buttons together
red “program LED” is lit.
B.
Use the SCENE/MANUAL button (4) to set the controller to “MANUAL”.
C.
Use the CHANNEL faders (1) to make an “empty scene”: all faders are status leds are dark.
D.
Keep the PROGRAM button (5) pressed (status leds of channels with scenes are lit): and push the
FLASH buttons (2) of the scenes that you want to remove. The status leds (3) of the deleted scenes
will turn dark.
E.
Press the SCENE/MANUAL (4) and PROGRAM (5
) buttons again to stop “program mode” (the red
“program LED” turns dark)
4. SELECT THE TYPE OF THE PROJECTORS YOU WILL USE IN THE LED PROJECTOR SECTION
To be able to work correctly, the controller needs to know what type of projectors you are going to use.
If you use have selected the 4 channel mode with the switch on the back of the controller, you will have
to set this identity information for the 4 unit groups.
If you use have selected the 8 channel mode with the switch on the back of the controller, you will have
to set this identity information for the 8 unit groups.
(in 1 unit group you can use one or more identical projectors with the same DMX configuration and the
same DMX address)
A.
Press the [UNIT ID] button for about 3 seconds till [Patch 01] is shown on the display.
B.
Select the unit (group) you want to set first by pressing one of the 4/8 [UNIT] buttons.
C.
If several unit (groups) are using the same type of projectors, you can select several [UNIT] buttons
or all [UNIT] buttons when all your projectors are identical.
D.
The LEDs of the selected units are lit
E.
Press shortly the [UNIT ID] button several times to browse the different DMX configurations (see
table below)
F.
When you have found the DMX setup that corresponds to your selected units, press the [UNIT ID]
button for about 2 to 3 seconds. When ready, the leds of the [UNIT] will go out
G.
Repeat steps B to E till the setting is done for all [UNIT] buttons.
H.
When all the settings are done and all the [UNIT] LEDs are off, press the [UNIT ID] button for about 3
seconds till [Play] appears on the display.
I.
You can now start using the controller