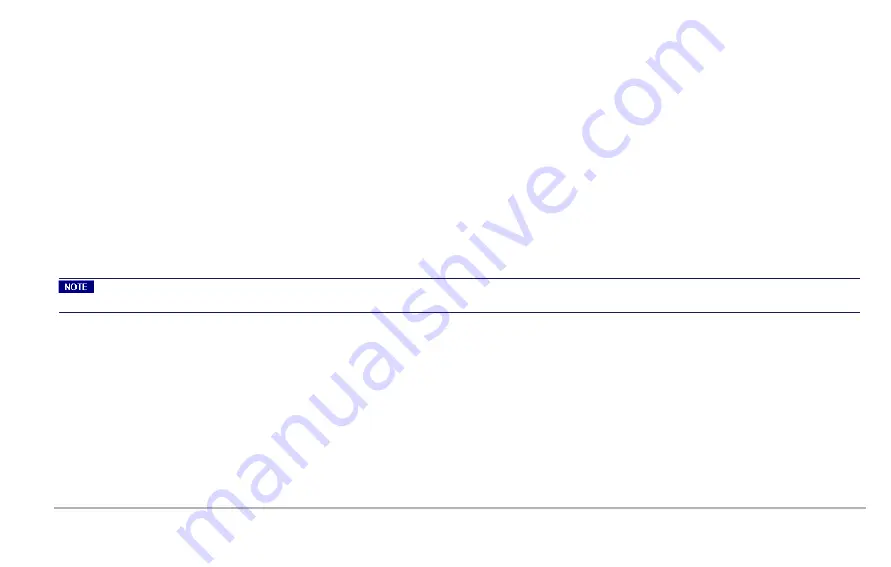
Start a Windows Remote Desktop Connection
To start a Remote Desktop Connection session to the XGS2 system:
1.
If you do not know the IxOS IP address, ping the unit's host name.
The host name appears on the label on the back of the unit.
The ping command will return the IxOS IP address.
2.
From the management workstation, start a
Remote Desktop Connection
session with the IxOS virtual machine, using the IP address
that was returned by the ping command.
In the Windows Security window, provide the following credentials:
l
User name: ixia
l
Password: the last part of the host name. For example, if the host name is xxxx-X1234567, the password will be X1234567.
Once you click OK, Remote Desktop Connection establishes the connection and displays the IxOS virtual machine Windows desktop.
If you specify port 3391 in your Remote Desktop Connection session, you will connect to the BreakingPoint virtual machine rather than to
the IxOS virtual machine.
63 | Common Administrative Tasks
Summary of Contents for XGS2-HS
Page 1: ...XGS2 Chassis Platform Getting Started Guide ...
Page 12: ...The XGS2 HS processor module is shown below XGS2 Chassis Platform Overview 12 ...
Page 13: ...The chassis is shown below Chassis Front View 13 XGS2 Chassis Platform Overview ...
Page 14: ...Chassis Rear View XGS2 Chassis Platform Overview 14 ...
Page 15: ...Front Panel The XGS2 HS front panel The XGS2 SD front panel 15 XGS2 Chassis Platform Overview ...
Page 26: ...4 Insert a power supply in one of the power supply slots XGS2 Chassis Physical Setup 26 ...
Page 29: ...7 The fully assembled chassis s rear view looks like this 29 XGS2 Chassis Physical Setup ...
Page 35: ...35 ...
Page 41: ...4 Configure the general Ixia Web UI IP address 41 XGS2 HS Configuration ...
Page 50: ...4 Click Properties Select Internet Protocol Version 4 TCP IPv4 XGS2 SD Configuration 50 ...
Page 55: ...55 Ixia Test Applications Support ...
Page 59: ...59 Ixia Test Applications Support ...
Page 61: ...61 ...






























