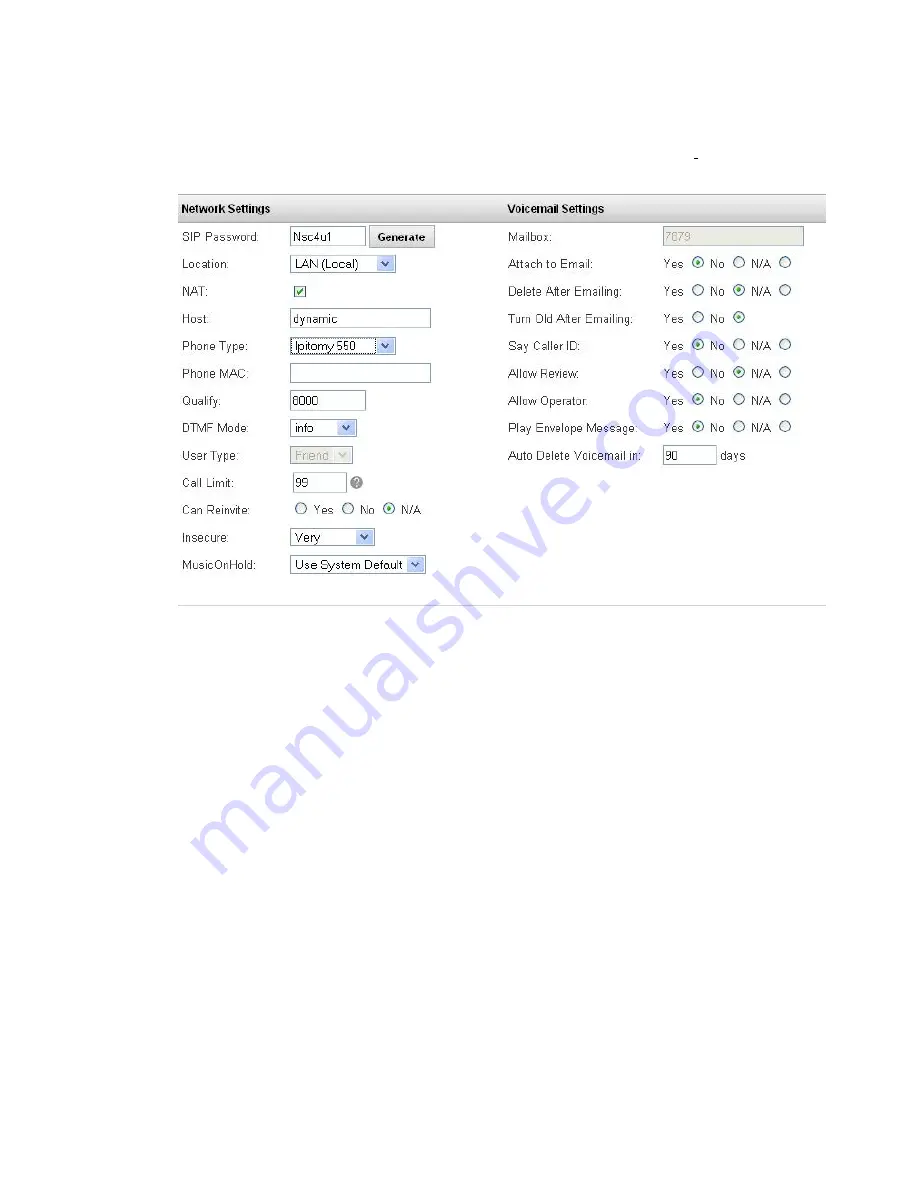
For further instruction on the .CSV feature please refer to the Product Installation Manual
for the PBX product that you are installing. Once you have created your extensions then
edit the extensions, and browse to Advanced and set the phone type to IP550.
The remainder of the configuration is done via the Phone interface. You must access the
Menu button of the phone to be Auto-Provisioned. Then select option 7. You can do this
without using the scroll keys by just pressing Menu then 7. It will prompt you for the Admin
password which by default is 1234. You may then, using either the scroll key to select
option 8, or just simply pressing 8, select the Auto-Provisioning Scan. When you are
prompted, select Yes to scan for the Extension. At this point you must enter either the
extension number you created or one from the range created to provision the phone. At
this point the phone will re-boot and when it finishes its re-boot it will be provisioned with
the Extension credential from that extension.
This feature can also be used to do Hot-Desk from any extension. If the Auto Provisioning
is left running on the PBX then users can be trained to follow this procedure to Hot-Desk
their phones. However care must be taken if the feature is left running for users who do not
wish to Hot-Desk. If your users do not wish to use the Hot-Desk functionality, then it is
recommended after you complete the Auto-Provisioning to return to PBX-Setup General
and turn the feature off until needed once more. It should be noted that if no extension
exists in the PBX database this process from the phone will create the basic Extension
information.
Standard Button Programming is available as well on IP550 Phone through the PBX
administration interface. Just as with Aastra Phones you can program the buttons and Soft-
Keys from within the PBX interface. To access the button mapping features you do this as
you would Aastra phones, just browse to Destinations- Extensions, and then find the
extension or group of extensions that you wish to edit, and then access the Phone edit
Copyright
©
IPitomy Communication, LLC
74
0007VRF
Summary of Contents for IPitomy 1000
Page 1: ...IPitomy 1000 User Guide...
Page 2: ......
Page 14: ...Copyright IPitomy Communication LLC 9 0007VRF Connecting to a LAN...
Page 30: ...Access Restriction Copyright IPitomy Communication LLC 25 0007VRF...
Page 73: ...Copyright IPitomy Communication LLC 68 0007VRF...
Page 110: ...Appendices Copyright IPitomy Communication LLC 105 0007VRF...
Page 122: ......
Page 123: ......






























