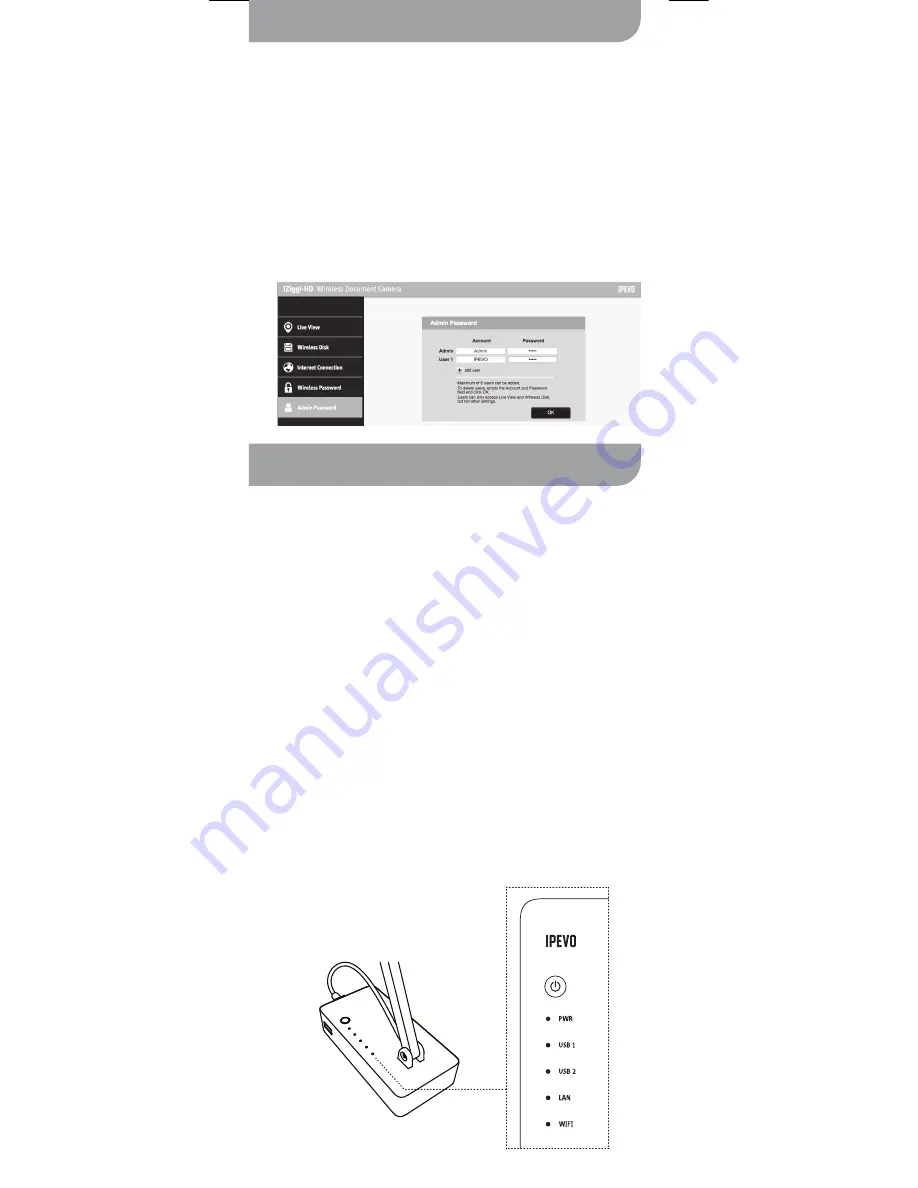
12
Customizing Login Information
Understanding the LED indicators
You can set a new password for accessing the settings page. You can also
add an additional 8 guest users to iZiggi-HD. Guest users will have access
to connected USB storage drives (if any) and Live View, but will not have
access to Internet Connection, Admin Password, Wireless Password, or
Advanced Settings.
iZiggi-HD has 5 LED indicators on the top of its base. Different colors (solid
and blinking) indicate various states.
1. To set your Admin Password, access the iZiggi-HD Settings page (see
Page 8).
2. Select Admin Password. The Admin account name cannot be changed,
but the password can be changed and guest names and passwords can
be added and deleted.
1. PWR — Power and battery level
Green:
iZiggi-HD is powered on and the battery is charged. A green light
also tells you that charging is complete.
Orange:
iZiggi-HD is powered on and the battery is charging.
Blinking Orange:
iZiggi-HD is powered on but the battery is running low.
You should connect the power adapter immediately.
Red:
iZiggi-HD is powered off and charging.
2. USB 1 and USB 2 — Corresponds to the two USB ports on iZiggi-HD’s
base. If a USB device is connected, such as iZiggi-HD’s camera or a
storage drive, the appropriate LED will turn green. Once the device is
removed, the LED will turn off.
3. LAN — Indicates an ethernet cable (wired) connection. The LAN LED
turns green when an ethernet cable is connected and turns off once the
cable is removed.
4. WIFI — Indicates current Wi-Fi (wireless) status
Orange to Green:
The system is starting up. Please allow time for the
connection to resolve.
Blinking Orange:
The system is shutting down.
Green:
Wi-Fi is ready.
Blinking Green:
Wi-Fi data is transferring.
Note: To delete guest users, empty the Account and Password fields for that user and
click OK.
iZiggi-HD
Extension cable
PC or Mac
iPad
Apple TV
TV
Charging Time
Usage Time Remaining
1hr
2hr
2hr
1hr
iZiggi-HD



















