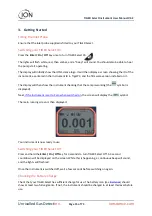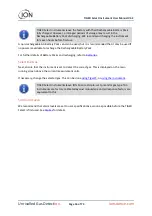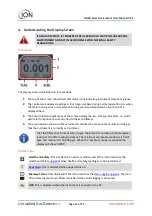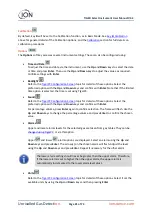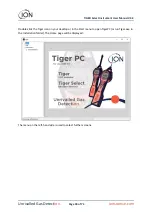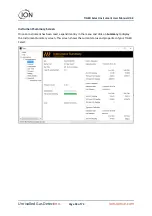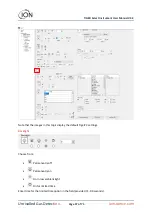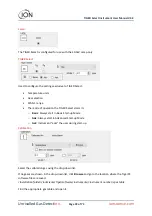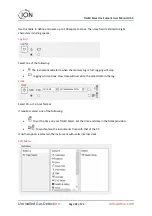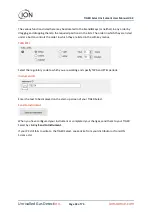TIGER Select Instrument User Manual V3.2
Unrivalled Gas Detect
ion.
Page 29 of 73
ionscience.com
6.
Using the TigerPC Software and Downloading Data
The TigerPC software enables you to fully configure the instrument, view and edit gas tables, and
view logged data, including health and safety readings.
PC Requirements
TigerPC Software must be used in conjunction with a PC or laptop using Windows 10.
Installation of TigerPC Software
Download the TigerPC software from the ION Science website:
http://www.ionscience.com/customer-support/media-centre/instrument-software/
Run setup.exe to install the software.
Alternatively, the TigerPC software can be purchased on a memory stick.
Follow the prompts until the installation is complete. Should you have difficulty, please contact your
local distributor, or contact ION Science directly:
http://ionscience.com/contact/
Connecting a TIGER Select to a PC
The TIGER Select must be functionally checked prior to entering a hazardous
area after every occasion when a connection has been made to the USB port.
The instrument must complete its start-up routine and display legible readings.
If the LCD display fails to show an intelligible and uncorrupted display the
instrument must not enter a hazardous area.
Connect your TIGER Select to the PC. The (type B) USB port of the TIGER Select is located at the back
of the instrument, above the charging connectors. A flap on the Instrument Boot can be opened to
reveal it.
While the TIGER Select is connected, unless it is in
, the instrument will go into Sleep
. The instrument will “awaken”
when it is disconnected.
Opening TigerPC
Before opening TigerPC, connect your TIGER Select to the PC.