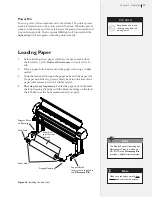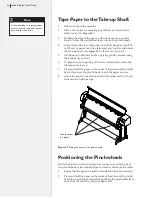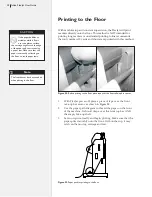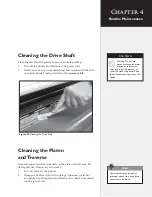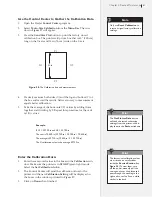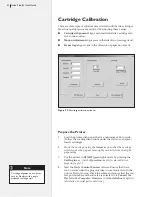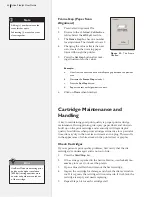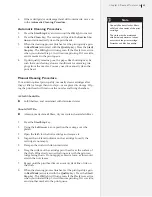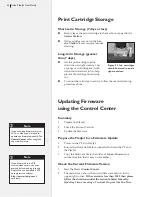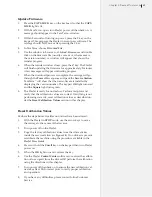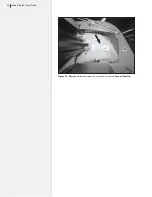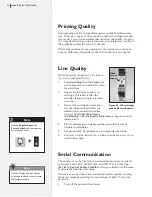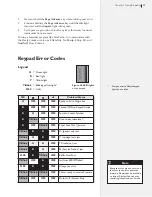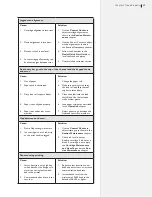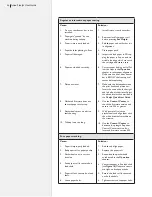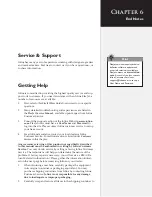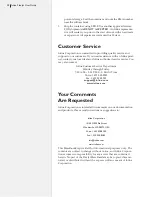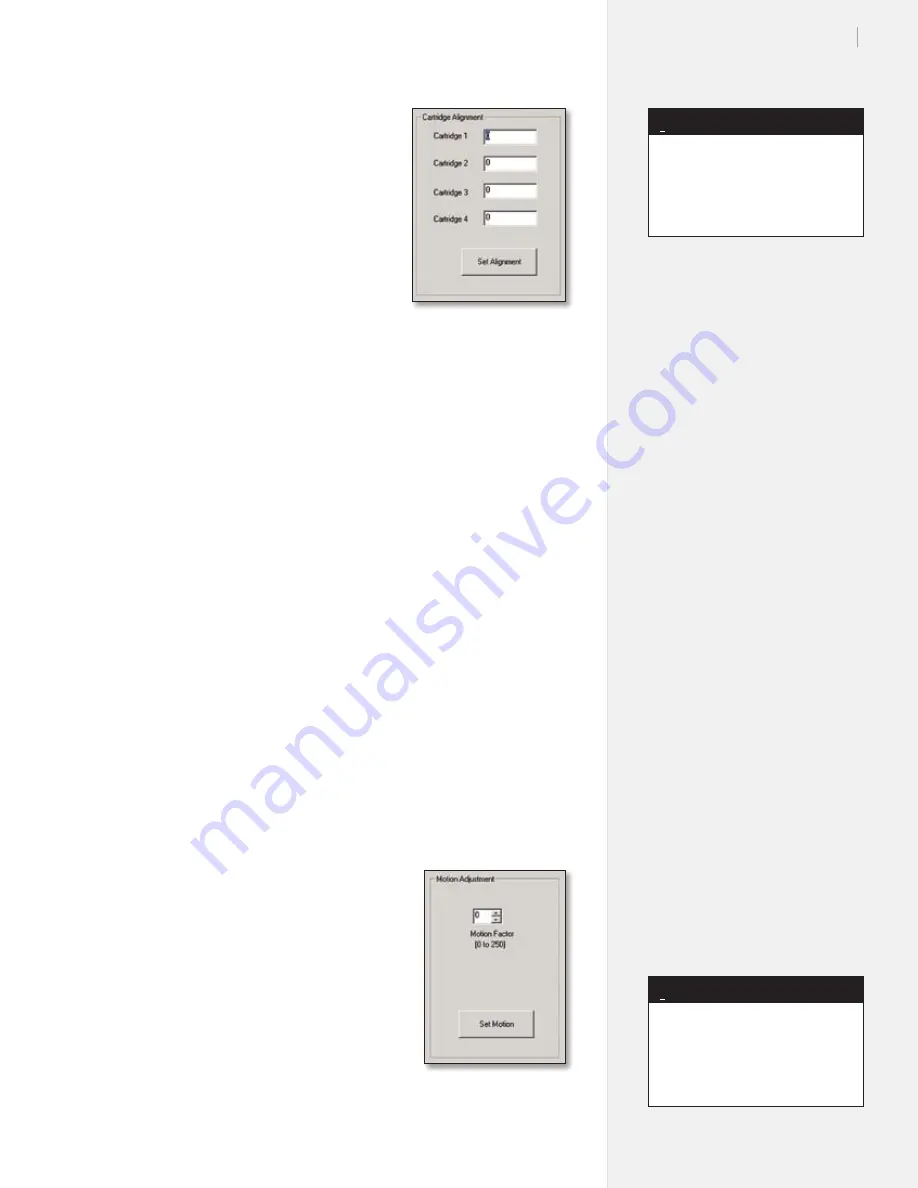
43
Chapter 4: Routine Maintenance
Cartridge Alignment
1.
Enter
-50
in the
Frame Gap Window
to add a 0.05-in gap after each scan.
2.
Press
Select Alignment Plot
.
3.
Browse to the
c:\Ioline\Calibration
folder. Select the
40X8.plt
test file.
4.
The boxes in the
Cartridge Align-
ment
window correspond to the
print cartridges. The cartridge on the
side closest to the keypad is
Car-
tridge 1
. This cartridge also prints
closest to the front of the machine.
The first 0.5-in of each scan is from
the first cartridge; the second 0.5-in
is from the second cartridge.
5. Changing the values will move the line closer or further from the
line made by the previous cartridge. Adding 1 to the adjustment
moves the cartridge alignment about ½ line width either direction.
6.
Adjust the values, then press the
Set Alignment
button.
Example (using the first cartridge as reference):
a.
Lines from the second cartridge must shift one line width (2 units) left
to align with the first cartridge.
b.
Subtract 2 from the number displayed in the box (negative numbers
are okay) and enter it in the
Cartridge 2
window.
c.
Press the
Set Alignment
button.
d.
Resend the
40X8.plt
test file to ensure the results are satisfactory.
Repeat until the results are correct.
7. Perform the
Frame Gap
adjustment detailed later in this chap-
ter to reset the
Frame Gap
.
Motion Adjust (
Carriage Scan Alignment)
1.
Press
Select Alignment Plot
.
2.
Browse to the
c:\Ioline\Calibration
folder. Select the
40X8.plt
test file.
3.
The
Motion Adjust
box has one number for adjustment. The
default value is 0.
4. Changing the values affects the next scan,
created when moving from left to right.
5.
Press the
Set Motion
button after
making adjustments to the values.
Example:
a.
Lines from the second scan shift left to
align with the first scan.
b.
Decrease the
Motion Adjust
value by 1.
c.
Press the
Set Motion
button.
d.
Repeat the test until alignment is correct.
6.
Click on
Done
when finished.
Figure 31.
The Motion
Adjust Box.
Figure 30.
The Cartridge
Alignment Box.
Adding (+) numbers moves the
lines right.
Subtracting (-) numbers moves
the lines left.
Note
i
Adding (+) numbers moves the
second scan left.
Subtracting (-) moves the second
scan right.
Note
i