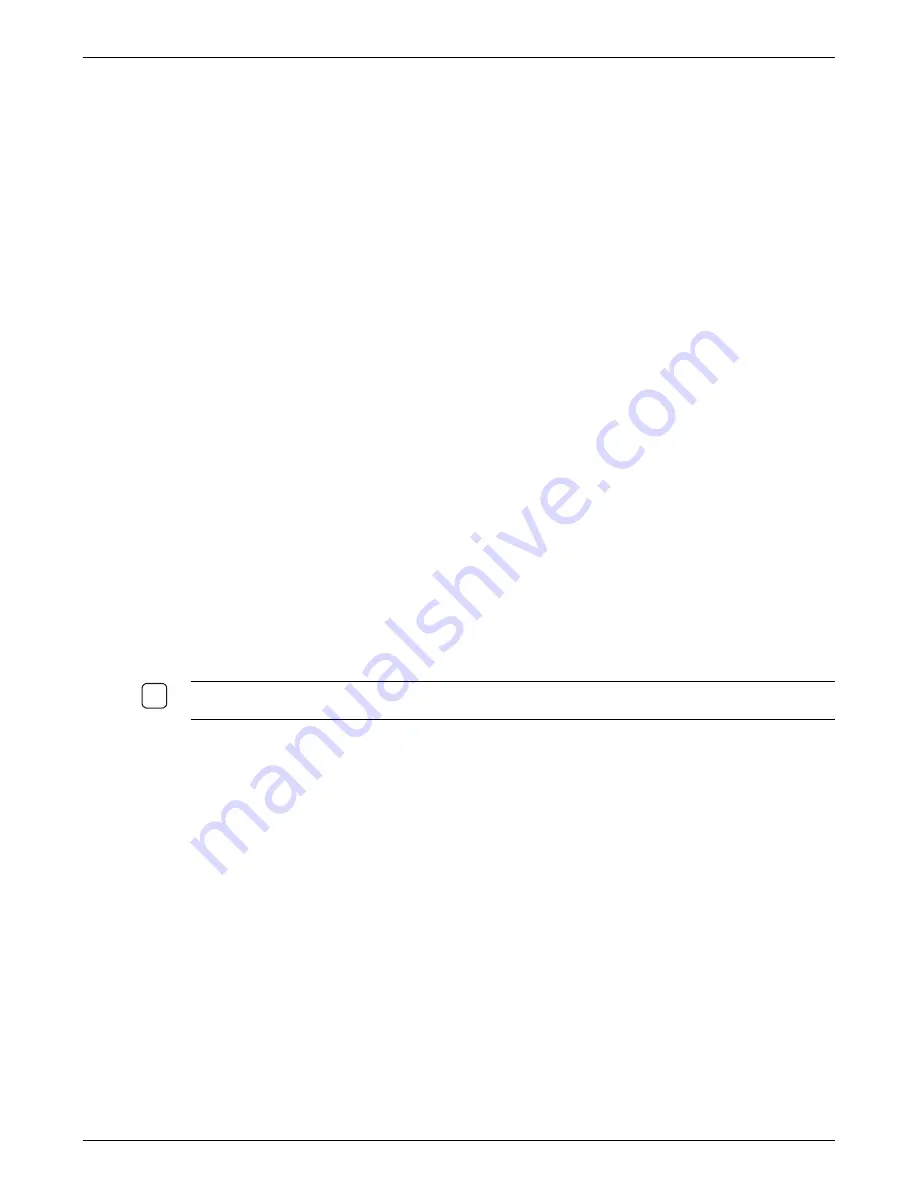
IBM Host Configuration
8
Accessing the 5760 to reset the IP address
If the 5760 fails to show on the Configuration Utility you will need to attach a monitor, keyboard and
mouse to the box to be able to access the Windows Control Panel.
If you do not have a mult-port USB Hub, a second USB port for the mouse can be accessed by taking a
sharp object such as an Xacto knife and carefully lift the front label up from the left side.
Powering on the unit will show a Windows screen, click on Start, Settings, Network and Dial-up
Connections.
Click on the network connection and either assign a new static IP or select the Radio Button for Obtain
an IP address via DHCP.
After clicking OK, you should be able to rescan from the Configuration Utility and see the box with the
static or Dhcp assigned address. You can then go through the configuration and make any other
changes.
Changing the Device Name
The device name that shows on the Configuration Utility is Windows generated, but can be changed to
make identification easier when multiple devices are listed.
With the monitor, keyboard, and mouse attached, click on Start, Settings, Control Panel, System, Device
Name and enter the desired Device Name.
Restoring Factory Defaults
Defaults can be restored using the Configuration Utility and selecting Options, Restore Factory Defaults.
However, if the unit doesn’t show on the Configuration Utility, you can go through the Control Panel,
System, and in the General tab, check the box for Reset the terminal to factory-default property settings.
This will enable Dhcp and clear out any previously configured sessions. If you want a specific device
name, you will need to go back into System, Device Name and re-enter the desired name before
removing the monitor, keyboard and mouse.
N
OTE
:
A
N EARLY VERSION OF THE FIRMWARE DID NOT ALLOW ACCESS TO THE CONTROL PANEL FOR
N
ETWORK AND
S
YSTEM CHANGES
.
S
EE TROUBLESHOOTING FOR INSTRUCTIONS TO UPDATE FIRMWARE
.
Obtaining a License for additional sessions
When you first install the
adaptio/Gateway
it comes with the printer sessions you ordered pre-installed.
To acquire a license for additional sessions (up to 10 sessions) for the
adaptio/Gateway
, follow these
steps:
1. Provide your dealer with a purchase order for the desired number of additional sessions.
2. Provide your dealer with the following information:
Serial number of the adaptio/Gateway box.
First and Last Name
Company Name and Address
Phone Number
E-mail Address
3. Your dealer will submit his purchase order to I-
O’s order department.
4. A license file will be sent by e-mail to the person listed in the contact information.
5. Once the license file is received, follow the instructions in this section for applying a license file.


















