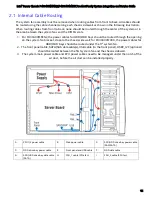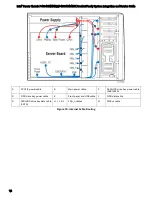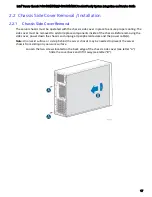Intel
®
Server Chassis P4304XXMFEN2/P4304XXMUXX Product Family System Integration and Service Guide
28
2.5.3
Processor Heatsink Installation
Figure 20. Processor Heatsink Installation
1.
If present, remove the protective film covering the Thermal Interface Material on the bottom side of
the heatsink (see letter “A”).
2.
Align heatsink fins to the front and back of the chassis for correct airflow. Airflow goes from front to
back of the chassis (see letter “B”).
Each heatsink has four captive fasteners and should be tightened in a diagonal manner using the
following procedure:
3.
Using a #2 Phillips* screwdriver, start with screw 1 and engage screw threads by giving it two
rotations and stop (see letter “C”). (Do not fully tighten.)
4.
Proceed to screw 2 and engage screw threads by giving it two rotations and stop (see letter “D”).
Similarly, engage screws 3 and 4.
5.
Repeat steps C and D by giving each screw two rotations each time until each screw is lightly
tightened up to a maximum of 8 inch-lbs torque (see letter “E”).
2.5.4
Removing the Processor
1.
Remove the processor heatsink (see section 2.5.1).
2.
Unlatch the CPU Load Plate (see section 2.5.2).
3.
Lift the Load Plate (see section 2.5.2).
4.
Remove the processor by carefully lifting it out of the socket, taking care NOT to drop the processor
and not touching any pins inside the socket.
5.
Install the socket cover if a replacement processor is not going to be installed.